随着用户对方便快捷的需求越来越大,现在也有越来越多的人选择一键U盘装系统来解决自己重装电脑系统的需要,联想笔记本的里面的主板Bios设置跟其他笔记本的Bios设置有少许的差异,下面,小编给大家讲解联想电脑怎么进入bios设置u盘启动。
联想是电脑市场上最受欢迎的品牌之一,它生产的电脑以出色的性能和普通的价格赢得了众多的消费者和用户。联想的台式机在我国台式机市场上有非常多的用户和消费需求,那联想电脑怎么进入bios设置u盘启动?下面,小编给大家带来了联想电脑进入bios设置u盘启动的图文。
联想电脑怎么进入bios设置u盘启动
首先,在开机联想LOGO界面点击F1,进入BIOS界面,“→”右键头移至“Startup”
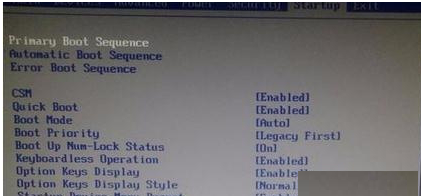
联想电脑电脑图解1
进入“Primary Boot Sequence”主要启动项设置界面
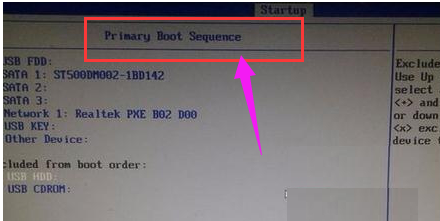
bios电脑图解2
要启动的项目在下方"Excluded from boot order"中,这个选项的意思为“未添加的启动项”,怎么把这个未添加的启动项启动上方启动项中呢,整个联想BIOS操作界面当中,没有给提示,所以很多用户到这里就不会选择了
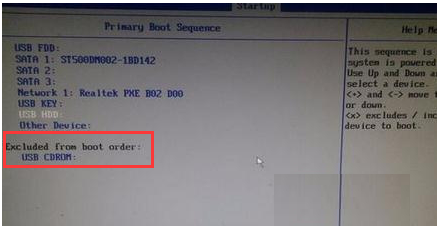
联想电脑电脑图解3
其实很简单,需要选择上你要添加的项目,点击“X”就可以把为添加的启动项移至上方启动项中了。
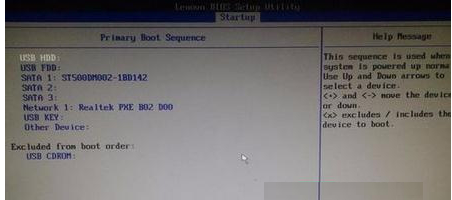
bios电脑图解4
以上就是联想电脑进入bios设置u盘启动的技巧。
Copyright ©2018-2023 www.958358.com 粤ICP备19111771号-7 增值电信业务经营许可证 粤B2-20231006