现在使用U盘重装系统的用户是越来越多了,而我们使用u盘装系统的时候,首先要做的就是先利用u盘制作好u盘启动盘,然后是下载系统镜像包,再是将电脑bios设置成u盘启动,那么盈通bios怎么设置u盘启动?下面,小编教大伙盈通bios设置u盘启动的技巧。
虽然盈通主板不是由什么大厂生产的,但是主板的质量稳定,价格也适中,是值得入手的主板。用盈通主板DIY电脑,还需要对它进行BIOS设置,有用户就提到了盈通bios怎么设置u盘启动的问题,盈通主板设置u盘启动重装系统其实很简单,下面,小编给大家介绍设置盈通主板u盘启动。
盈通bios怎么设置u盘启动
将制作好的u盘启动盘插入usb接口(建议插在主机机箱后置的usb接口),然后重启电脑
待电脑开机后,出现开机启动画面时,立刻按下“F8”即可,如下图所示盈通蓝派p55主板的开机画面

bios电脑图解1
等待进入到启动项选择窗口,找到以“usb”为开头的选项,此选项就是我们的u盘启动选项
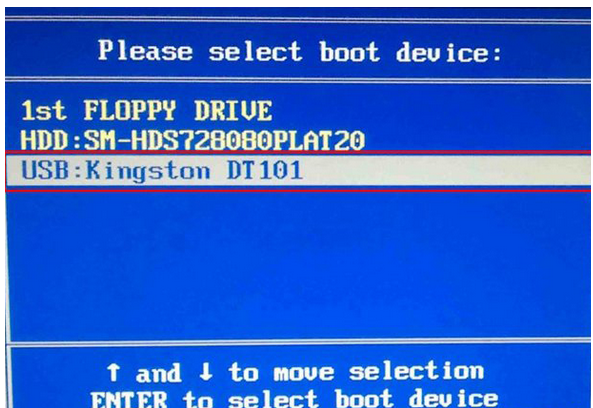
bios电脑图解2
完成选择以后按回车键进行确认即可,然后就能够进入到PE主菜单界面了。
以上就是盈通bios设置u盘启动的技巧。
Copyright ©2018-2023 www.958358.com 粤ICP备19111771号-7 增值电信业务经营许可证 粤B2-20231006