相信大家在使用电脑的过程当中都会有遇到过系统崩塌这样子的现象吧,当然相信大家在遇到这个问题时都会进行重装系统,那么不知道小伙伴们,你们是以什么方式进行重装系统的呢?光驱、移动硬盘、那么,今天小编我就要来给你们说另外的一种方法咯,就是制作u盘启动盘进行重装系统的方法。
小编之所以知道制作u盘启动盘的方法,那是因为小编的一个朋友把制作u盘启动盘的操作方法给告诉了小编,然后我就去多了解了一下这方面的内容,所以今天小编就在来将进行制作u盘启动盘的方法来告诉小伙伴们。
1,打开u启动装机版,将准备好的u盘插入电脑usb接口并静待软件对u盘进行识别,由于此次u启动采用全新功能智能模式,可为u盘自动选择兼容性强与适应性高的方式进行制作,相较过去版本可省去多余的选择操作。故而建议保持当前默认参数设置,直接点击“开始制作”即可:
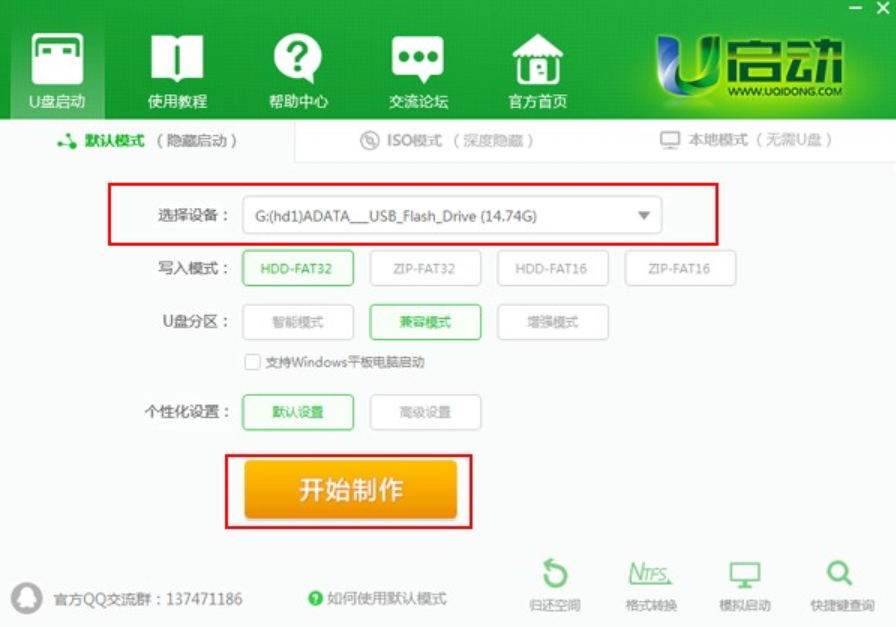
u盘启动盘如何制作电脑图解1
2,此时,弹出的警告窗口中告知会清除u盘上的所有数据,请确认u盘中数据是否另行备份,确认完成后点击“确定”:
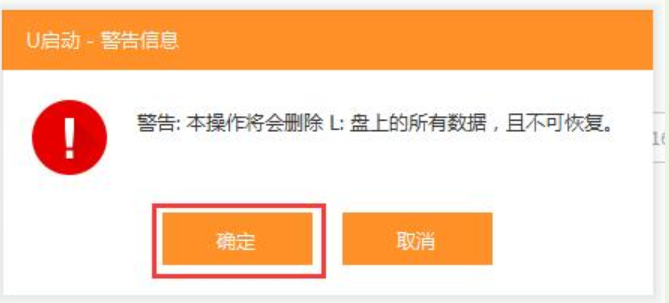
u盘电脑图解2
3,制作u盘启动盘需要一点时间,制作过程请勿操作与u盘相关的软件,静候制作过程结束即可:
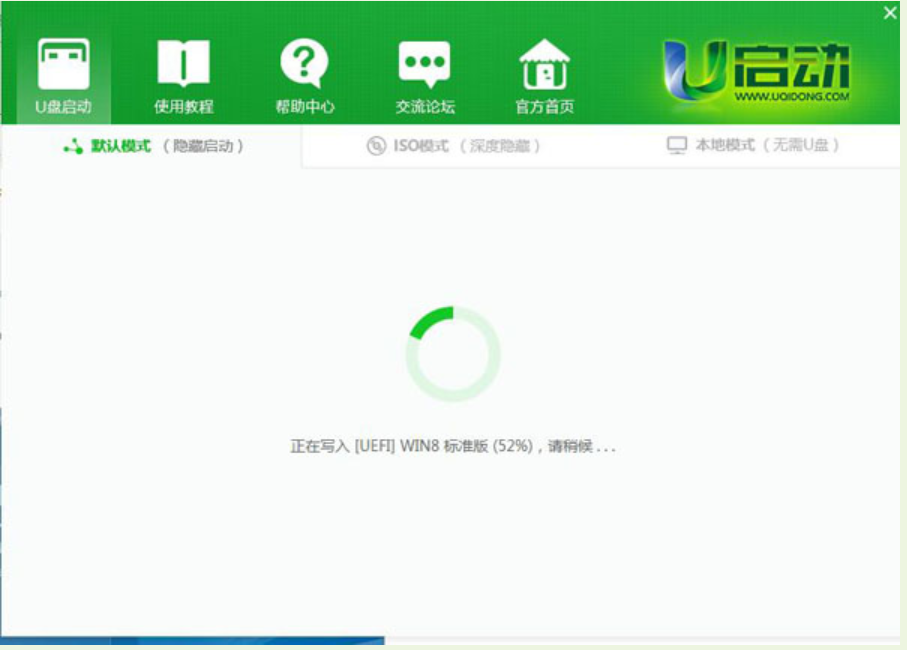
u盘启动盘制作电脑图解3
4,待制作完成后,我们可点击“是”对制作好的u盘启动盘进行模拟启动测试:
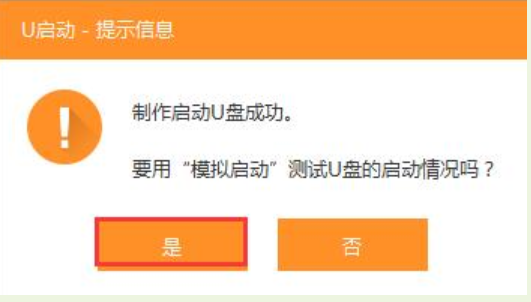
怎么制作u盘启动盘电脑图解4
5,若看到以下启动界面,则说明u盘启动盘已制作成功(注意:此功能仅作启动测试,切勿进一步操作),最后按组合键“Ctrl+Alt”释放出鼠标,点击右上角的关闭图标退出模拟启动测试:
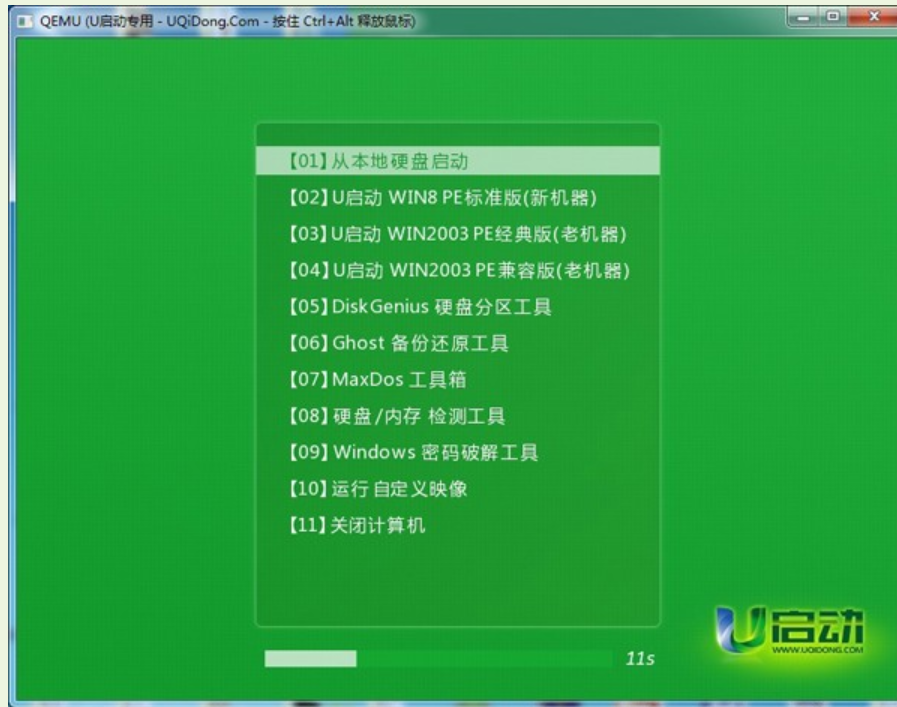
u盘启动盘如何制作电脑图解5
Copyright ©2018-2023 www.958358.com 粤ICP备19111771号-7 增值电信业务经营许可证 粤B2-20231006