xp系统占用空间小,运行速度快,是微软延续时间最长的操作系统。喜欢怀旧,用旧的软件的朋友都喜欢xp系统。但是很多人对于怎么安装xp系统却不太了解。下面,小编就教大家用u盘安装xp系统。
U盘是移动存储设备之一, 通过USB接口与电脑连接后,可与电脑交换资料,即插即用。现在很多人也用它来安装系统。今天,小编就教大家如何使用U盘安装XP系统,有兴趣的童鞋过来学一下吧
一、制作U盘启动盘
1、装系统前需要将U盘制作成启动盘,,网上有U盘启动盘制作工具,非常简单,大家可以搜索一下

u盘重装xp系统电脑图解1
2、下载XP系统到U盘
将XP系统下载到自己的U盘,方便安装
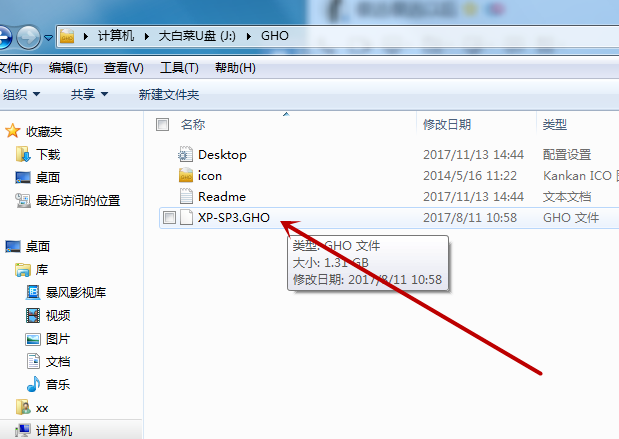
u盘电脑图解2
二、装XP系统,(如果C盘里和桌面有重要的文件,要在装系统之前将这些文件拷贝出来,装了系统之后C盘的东西会没有)
1、将U盘插入需要装系统的电脑,然后再开机

u盘装xp系统电脑图解3
2、开机瞬间按ESC(F2、F11、F12)进入启动项选择,每个品牌的电脑进入的按键都不相同
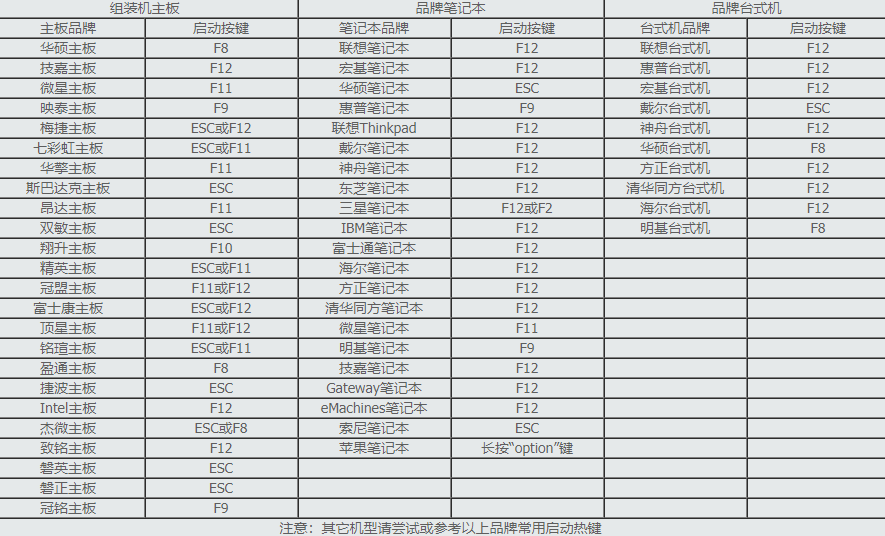
u盘装xp系统电脑图解4
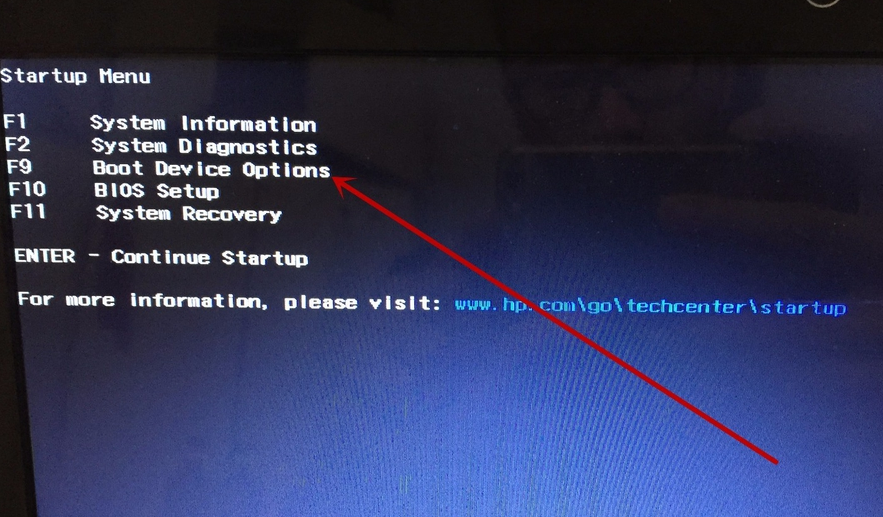
u盘电脑图解5
3、选择USB启动
进入启动项选择之后就会出现带USB字样的选项,这里就选择USB启动即可
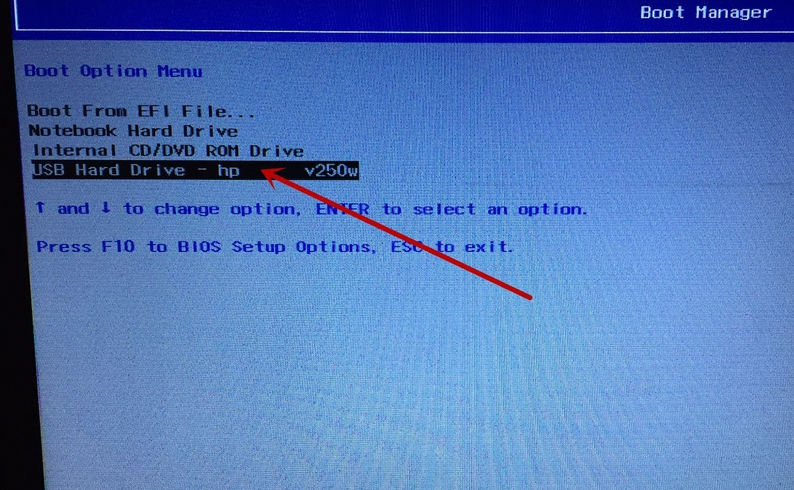
xp系统电脑图解6
4、然后选择模式之后会进入PE系统
这里模式一般选择兼容模式,选择好之后就会进入PE系统

xp系统电脑图解7
5、然后选择浏览,找到自己U盘里下载好的系统,然后确定就可以了
确定之后就自动开始装系统了,不要管他,等20多分钟系统就装好了
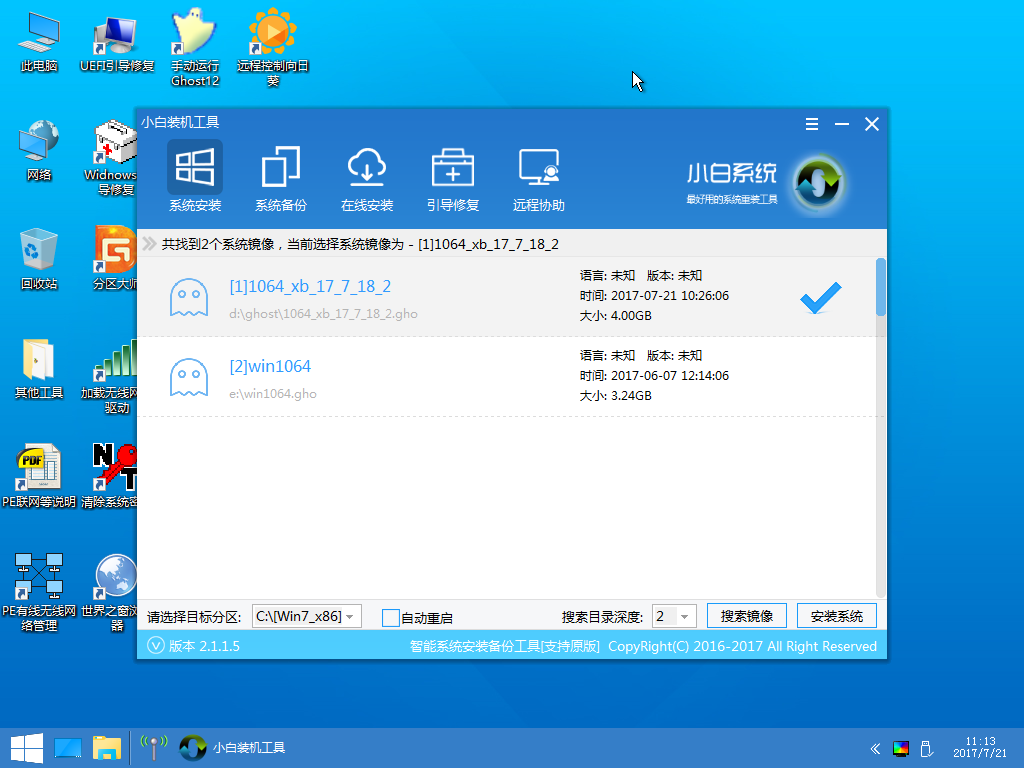
xp系统电脑图解8
6、装完系统最好一键备份,以后系统再出问题就可以一键还原,非常的方便
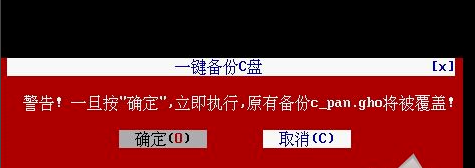
u盘装xp系统电脑图解9
以上就是U盘装xp系统的方法了,希望能帮助到你
Copyright ©2018-2023 www.958358.com 粤ICP备19111771号-7 增值电信业务经营许可证 粤B2-20231006