U盘,使用USB接口的无需物理驱动器的微型高容量移动存储产品,通常大家都是用它装资料文件。但是小编刚刚收到情报,它竟然还可以装系统!小编不能知情不报,现在就把这个信息分享给你们。
安装系统大家都不陌生,但是把系统装进u盘随身携带估计很多人听都没听过。其实方法很简单,我们只不过是孤陋寡闻了。接下来,我就教给大家如何把系统装进u盘带回家!
1、首先要下载一个ultraiso软件。安装后打开软件,如图所示。
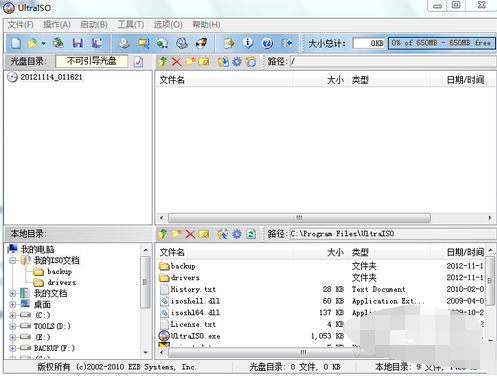
u盘装系统方法电脑图解1
2、点击左上角的文件选项,在弹出的菜单中,点击打开选项,打开一个你要装进U盘的操作系统。
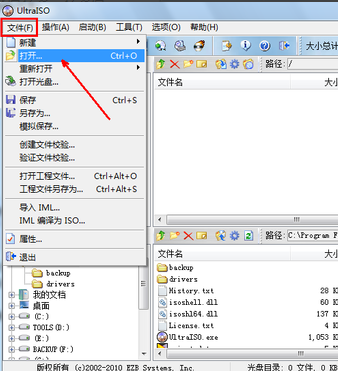
装系统在u盘电脑图解2
3、在资源管理器中找到你之前下载好的操作系统镜像文件。如图所示,点击一下打开就可以了。
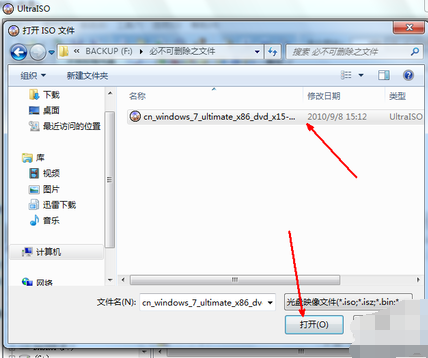
u盘电脑图解3
4、现在,操作系统镜像文件内的文件全部被加载到了软件中,如图,你也可以在这里面自定义一些文件或者设置,但不建议新手这么做。
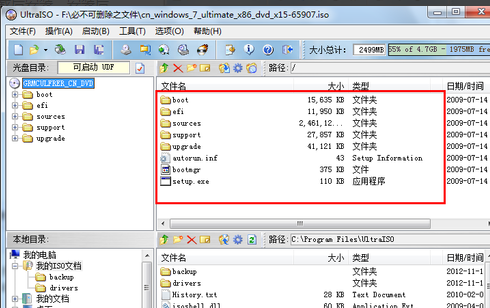
装系统在u盘电脑图解4
5、接下来,我们要进入操作的实质阶段了,点击上方菜单栏中的启动选项,在弹出的菜单中点击写入硬盘映像这个选项。
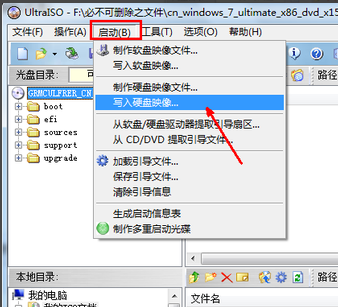
装系统在u盘电脑图解5
6、在写入硬盘映像的页面中,选择好你所要制作 的U盘,如图在硬盘驱动器选项里面。然后你也可以选择一下写入的方式,当然软件默认的就可以了,如果你的主板是一些老的主板,可以选择其他的选项。最后点击写入按钮开始往U盘写入文件。当文件写入完成,一个可以启动的可以装系统的U盘就做好了。
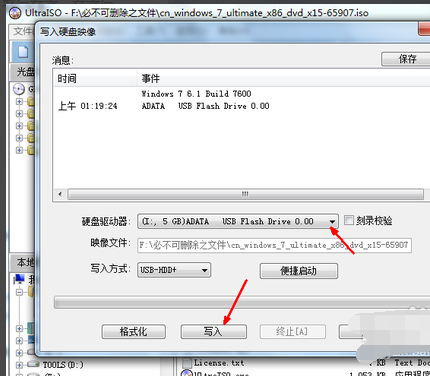
装系统电脑图解6
简单6步,你就拥有了一个移动系统,但是在写入的过程一定不要进行其他的操作,更不能拔掉U盘哦
Copyright ©2018-2023 www.958358.com 粤ICP备19111771号-7 增值电信业务经营许可证 粤B2-20231006