电脑对人们来说是了越来越重要了,怎么说呢,不论是在工作中,还是小孩的学习都需要使用电脑,所以说人们是越来越离不开对电脑的使用了。不过,电脑毕竟是电子产品,所以免不了会出现一些故障问题,比如蓝屏,黑屏。遇到这个问题时该如何处理呢?当然是进行重做系统啦,今天小编就和大家聊聊使用u盘做系统的方法。
最近有盆友在后台私信问我说,说自己想了解一下,如何使用u盘做系统的方法。为此,小编就花了些时间去整理了一篇相关于如何使用u盘做系统的方法,所以现在进来分享给大家伙。
1、首先要下载一个叫ultraiso的软件。可以在百度中搜索此软件下载。下载后安装,安装后打开软件
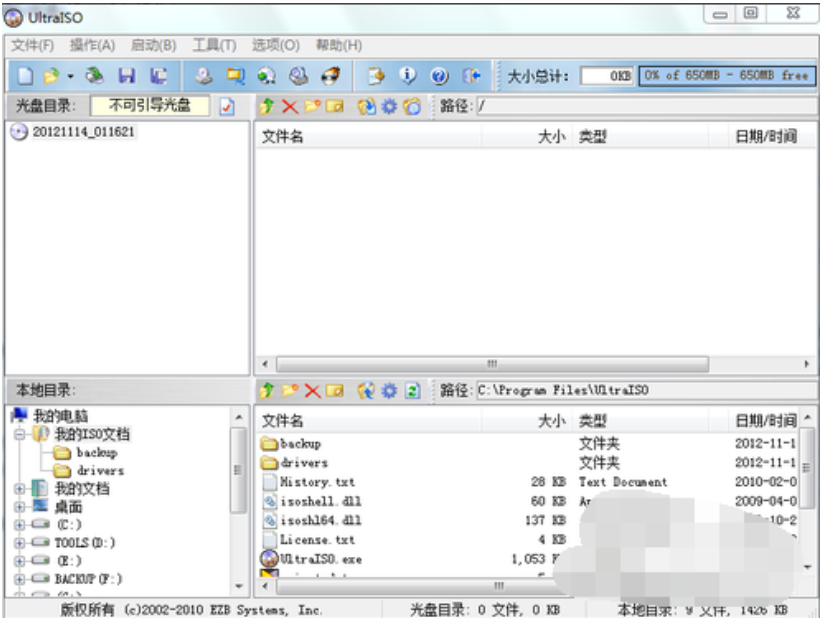
u盘做系统电脑图解1
2、点击左上角的文件选项,在弹出的菜单中,点击打开选项,打开一个你要装进U盘的操作系统。

u盘做系统电脑图解2
3、在资源管理器中找到你之前下载好的操作系统镜像文件。如图所示,点击一下打开就可以了。

做系统电脑图解3
4、现在,操作系统镜像文件内的文件全部被加载到了软件中,如图,你也可以在这里面自定义一些文件或者设置,但不建议新手这么做。

u盘做系统电脑图解4
5、接下来,我们要进入操作的实质阶段了,点击上方菜单栏中的启动选项,在弹出的菜单中点击写入硬盘映像这个选项。

u盘电脑图解5
6、在写入硬盘映像的页面中,选择好你所要制作 的U盘,如图在硬盘驱动器选项里面。然后你也可以选择一下写入的方式,当然软件默认的就可以了,如果你的主板是一些老的主板,可以选择其他的选项。最后点击写入按钮开始往U盘写入文件。当文件写入完成,一个可以启动的可以装系统的U盘就做好了。

u盘电脑图解6
以上就是给U盘做系统的方法了,你学会了吗
Copyright ©2018-2023 www.958358.com 粤ICP备19111771号-7 增值电信业务经营许可证 粤B2-20231006