随着科技的发展,现在U盘也被开发出来很多功能,如启动U盘,杀毒U盘,加密U盘,测温U盘等等。那么U盘没有内置软件该如何加密呢?针对这个问题,小编给大家整理了给U盘加密的详细步骤
U盘是一种无需驱动程序的高容量存储设备,与电脑USB接口连接即可进行资料交换,小巧玲珑,我们经常挂在钥匙上随身携带。今天,我就给大家分享一下给U盘加密的方法,一起来了解一下吧
1、插入U盘,点击桌面左下角的开始按钮,选择控制面板
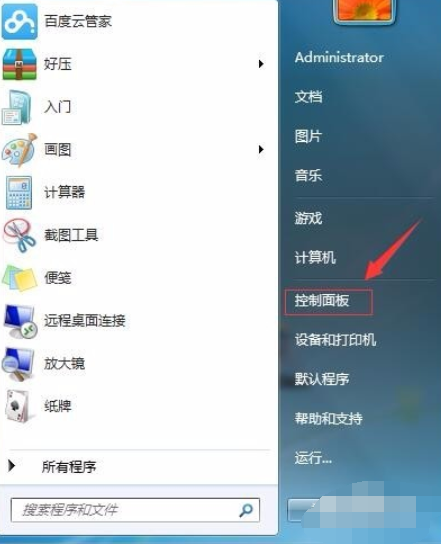
U盘怎么加密电脑图解1
2、点击系统和安全,(注意左上角的查看方式为类别)
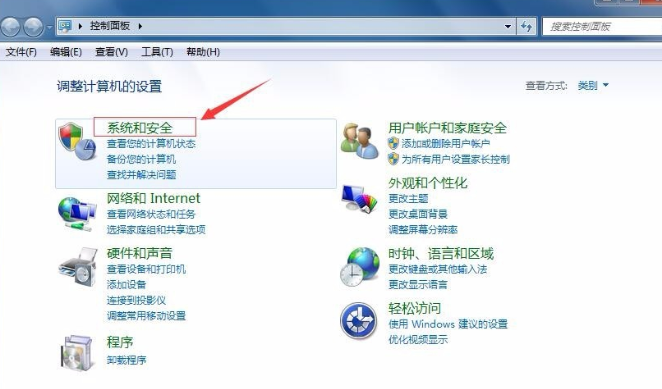
u盘加密电脑图解2
3、点击BitLocker 驱动器加密
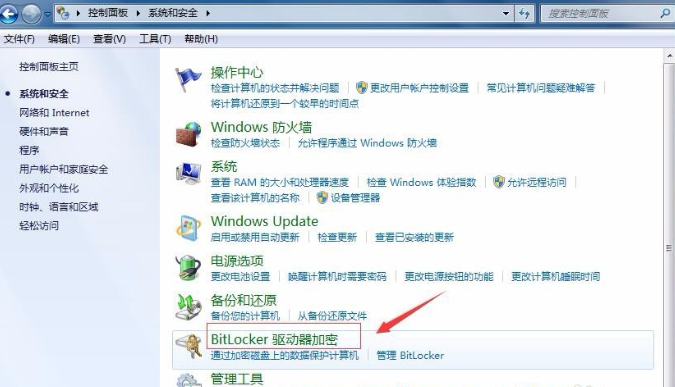
u盘如何加密电脑图解3
4、找到我们刚才插入的U盘,点击"启用BitLocker"。
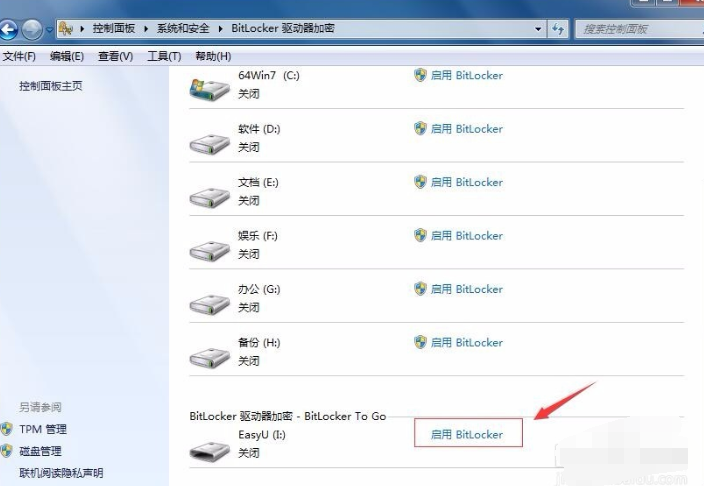
U盘怎么加密电脑图解4
5、勾选"使用密码解锁驱动器",设置密码,点击“下一步”。
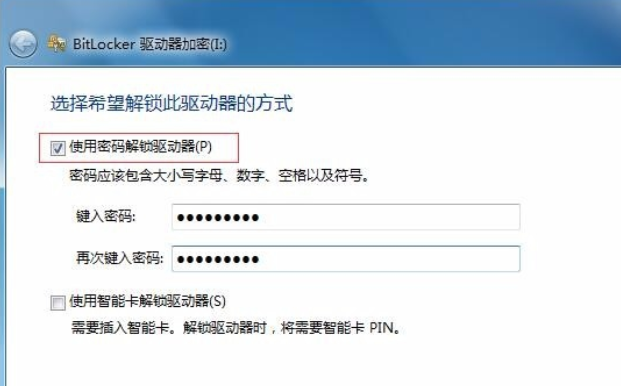
u盘电脑图解5
6、出现两个选项,我们选择"将恢复密匙保存到文件"。
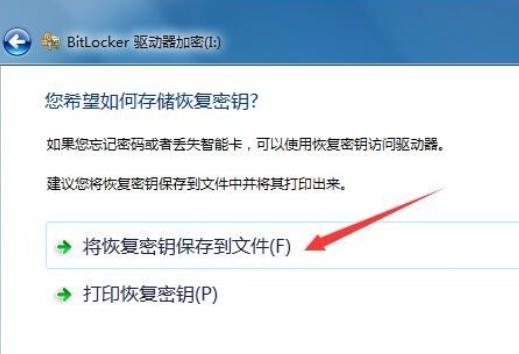
u盘电脑图解6
7、选择保存路径后点击“保存”。
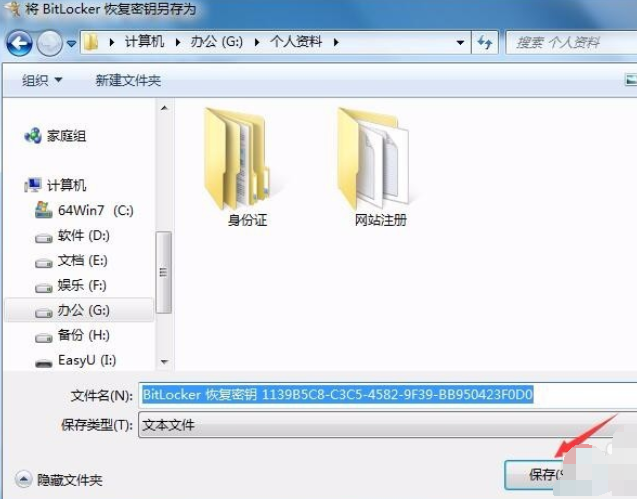
u盘如何加密电脑图解7
8、点击“下一步”
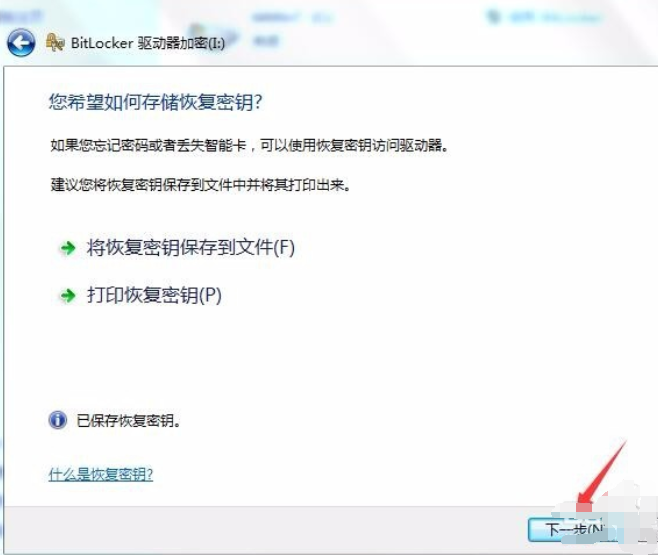
u盘加密电脑图解8
9、点击"启动加密"。

U盘怎么加密电脑图解9
10、正在加密...我们等待一会儿
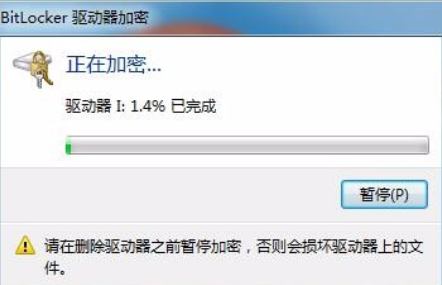
u盘加密电脑图解10
11、加密完成
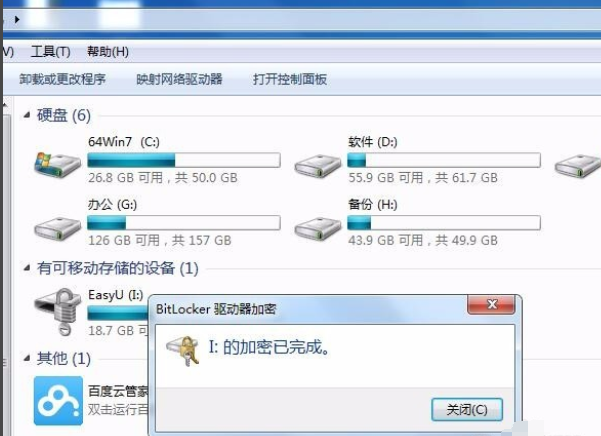
u盘电脑图解11
Copyright ©2018-2023 www.958358.com 粤ICP备19111771号-7 增值电信业务经营许可证 粤B2-20231006