win7系统以兼容性、稳定性著称,它简化了很多设计,大家简单熟悉之后即可上手,很多游戏玩家都喜欢安装win7系统。今天,我就教大家如何使用U盘安装win7系统,有需要就一起来了解一下吧
U盘是一种高容量存储设备,小巧玲珑,便于携带,无需驱动即可通过USB接口与电脑连接,是我们现在必备的存储工具。下面,我就给大家介绍一下U盘装win7系统的详细步骤
一、U盘装win7系统准备工具:
8G或以上的空U盘一个
小白U盘启动盘制作工具,下载地址:www.01xitong.com
二、U盘装win7系统详细教程
1、 关闭搜所有的杀毒软进,避免拦截导致安装失败。然后打开下载好的小白一键重装系统,点击U盘启动下的U盘模式
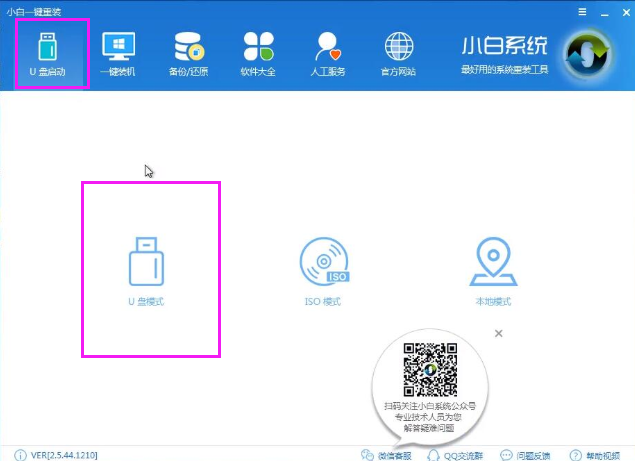
装win7系统电脑图解1
2、插入U盘,选择U盘
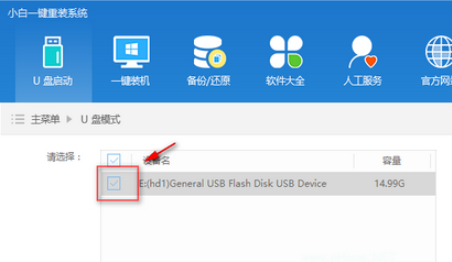
u盘电脑图解2
3、点击一键制作启动u盘
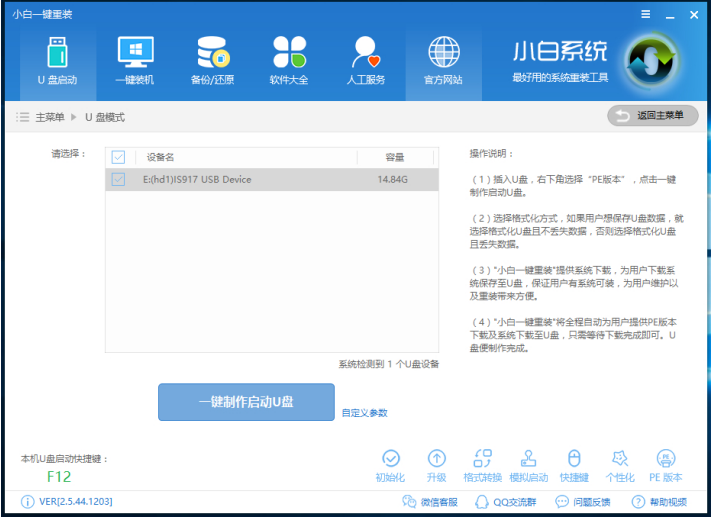
win7电脑图解3
4、选择格式化U盘方式,点击确定
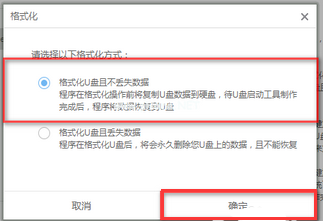
u盘电脑图解4
5、选择win7系统镜像,点击下载系统且制作U盘
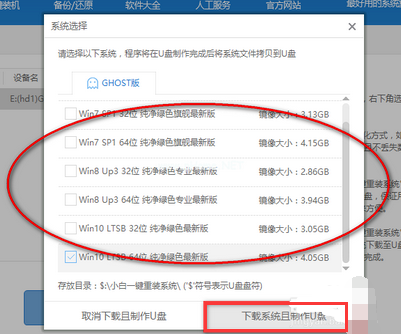
u盘电脑图解5
6、等待U盘启动盘的制作
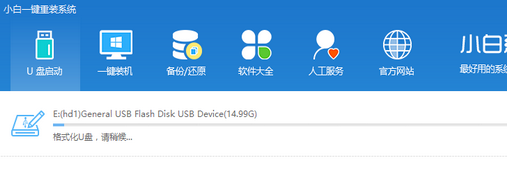
win7电脑图解6
7、完成后重启电脑,根据品牌按下U盘启动按键,进入bios设置
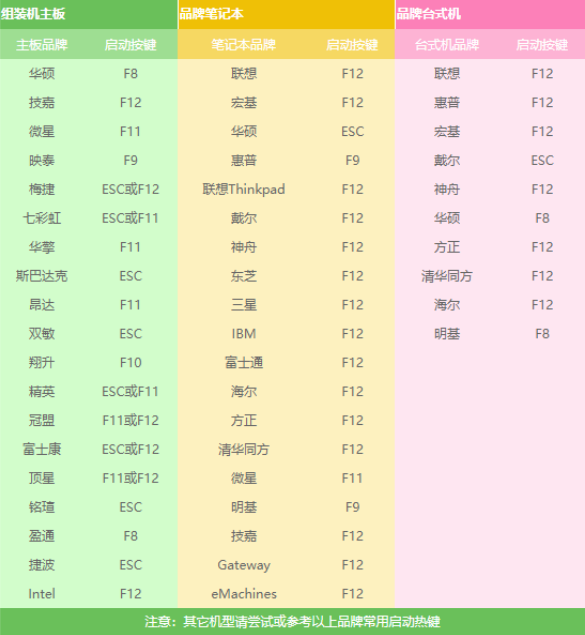
装win7系统电脑图解7
8、进入启动选择界面选择带usb字样或U盘品牌的选项就,点击回车
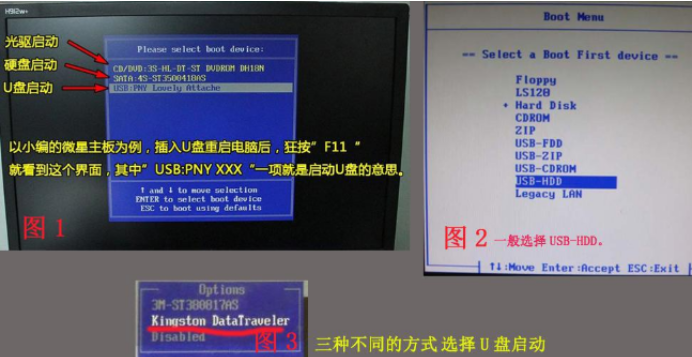
win7电脑图解8
9、进入到PE选择界面,选择“02 WindowsPE/RamOS(新机型)”,点击回车
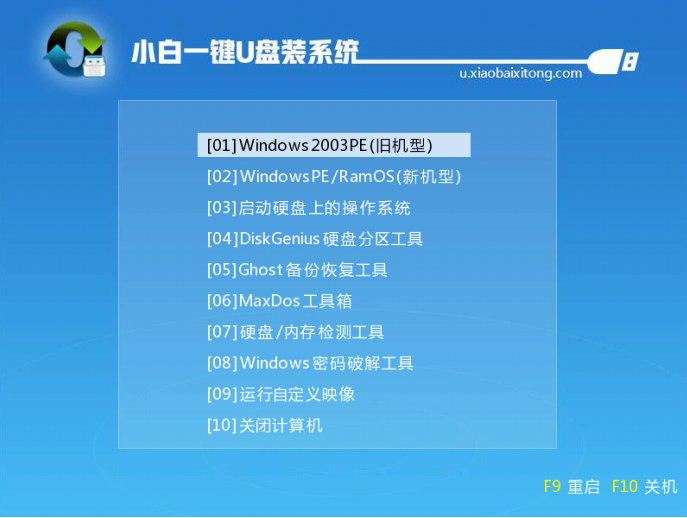
u盘装win7电脑图解9
10、进入PE桌面后弹出PE装机工具,选择win7系统镜像,左下角“目标分区”选择系统盘(C盘),点击“安装系统”。
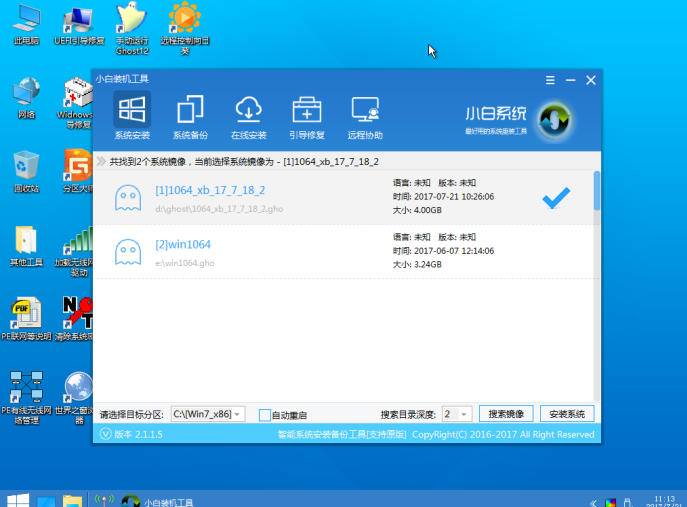
u盘电脑图解10
11、等待win7系统的安装
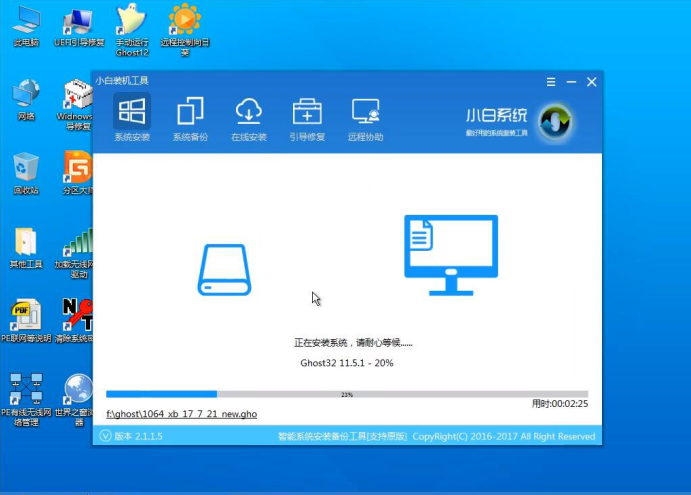
装win7系统电脑图解11
12、进行最后的系统部署
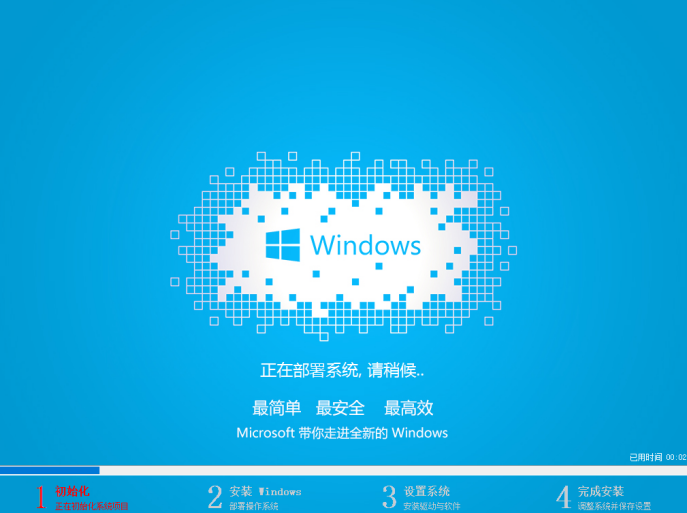
装win7系统电脑图解12
13、安装完成
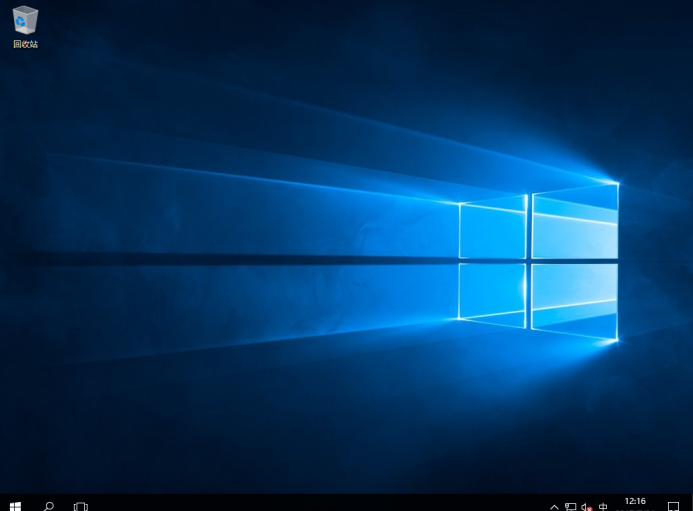
u盘电脑图解13
Copyright ©2018-2023 www.958358.com 粤ICP备19111771号-7 增值电信业务经营许可证 粤B2-20231006