bios设置是很多用户在装系统时都会遇到的一个问题,但是由于bios界面全都是英文,导致很多用户都不知道怎么设置bios,其实设置的方法很简单,接下来,小编就给大家介绍bios设置u盘启动的详细操作方法。
怎么在bios中设置u盘启动电脑,这个问题是使用u盘装系统中的最大的难点,很多想要使用u盘装系统的用户都会困在这一关。因此,针对该问题,今天小编就来给大家说说bios怎么设置u盘启动的这个问题,让你们以后你都够轻松搞定。
1,开机或重启按住Delete键不放,进入bios界面,进入bios设置界面。当然也可以参考下面的bios启动快捷键,如图下所示;
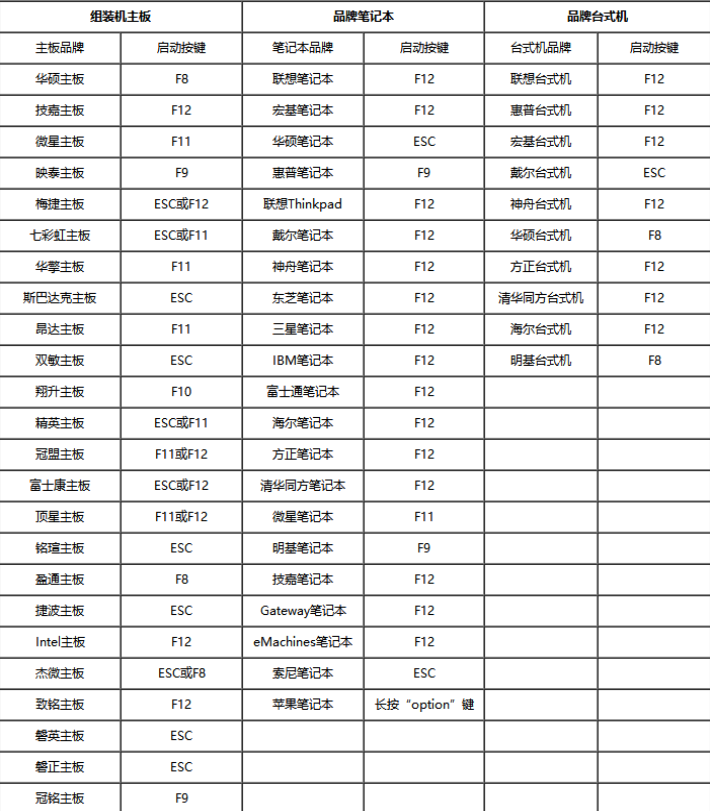
u盘启动电脑图解1

bios设置u盘启动电脑图解2
2,使用向右的光标控制键移动到Boot项,选中第一条Boot Device Priority。如图下所示;

bios电脑图解3
4,回车键,进入Boot Device Priority,发现第一引导设备设置为硬盘引导。如图下所示;

bios电脑图解4
5,通过使用向下的光标键,移到第二项可移动设备上,然后按键盘上的“-”号,将可移动设备移到最上面。如图下所示;

bios设置u盘启动电脑图解5
6,按下f10键,然后在弹出的提示框中点击“OK”保存,如图下所示;

电脑电脑图解6
7,电脑重新启动后,bios设置u盘启动盘也就成功了
以上陈述就是bios设置u盘启动盘的详细操作方法了~
Copyright ©2018-2023 www.958358.com 粤ICP备19111771号-7 增值电信业务经营许可证 粤B2-20231006