随着科技的不断发展,电脑现已经成为了我们生活工作中密不可分的合作伙伴,当然支配着电脑能够正常启动的重要因素之一就是操作系统,那要怎样安装电脑系统呢?别慌,接下来小编就来教你们怎么使用老毛桃u盘装系统。
windows10作为现在最新的一代电脑操作系统,很多用户为了体验到更多的新功能,因此都想要将自己的电脑系统升级成win10,但是具体该如何操作呢?鉴于小编之前就给大家讲解过在线升级的方法了,所以今天小编就给大家说说怎么使用老毛桃u盘装win10这个问题。
安装前工作:
1,制作好一个老毛桃u盘启动盘
2,下载windows10系统镜像文件
操作步骤:
1,将提前制作好的老毛桃u盘启动盘插入电脑USB接口(如果是台式机的话这里建议在主机箱的后置接口),然后开启电脑,等到屏幕上出现开机画面后按快捷键进入到老毛桃主菜单页面,接着选择“【02】老毛桃WIN8 PE标准版(新机器)”,按回车键确认,如下图所示:

装系统电脑图解1
2,进入pe系统后,利用鼠标双击打开桌面上的老毛桃PE装机工具。然后在打开的主页面中,点击映像文件路径后面的“浏览”按钮,如下图所示:

win10电脑图解2
3,然后找到并选中u盘启动盘中的win10系统iso镜像文件,点击“确定”即可,如下图所示:
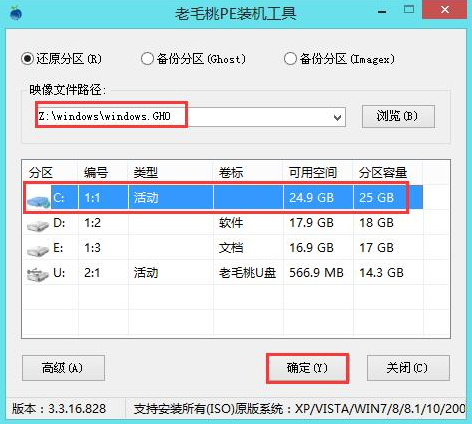
win10电脑图解3
4,此时将会弹出一个询问框,提示用户即将开始安装系统。确认还原分区和映像文件无误后,点击“确定”,如下图所示:

老毛桃电脑图解4
5,以上陈述完成后,程序开始释放系统镜像文件,安装ghost win10系统。此时我们只需耐心等待操作完成并自动重启电脑即可,如下图所示:
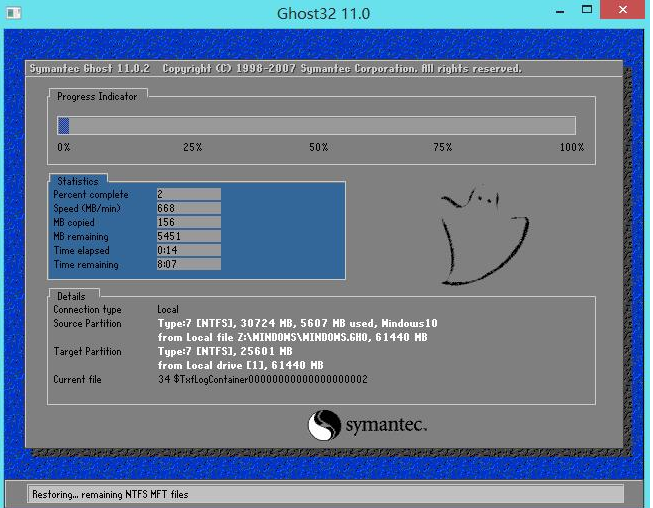
老毛桃电脑图解5
6,重启电脑后,便进入一个全新的操作界面。
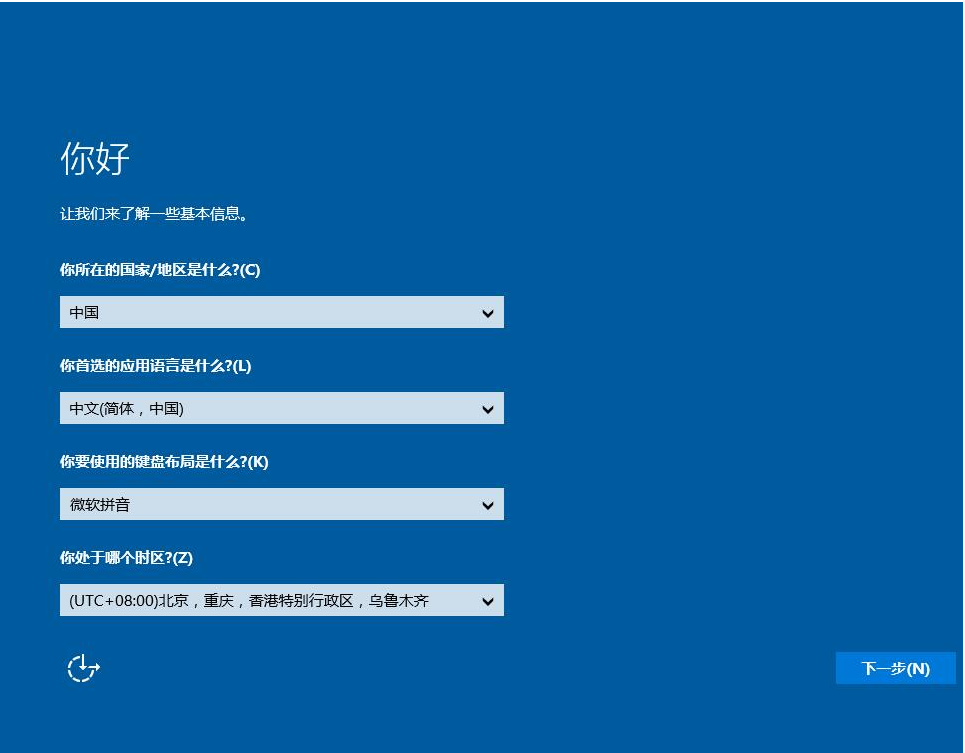
老毛桃电脑图解6
以上陈述就是老毛桃u盘装系统的详细操作了
Copyright ©2018-2023 www.958358.com 粤ICP备19111771号-7 增值电信业务经营许可证 粤B2-20231006