什么是天意u盘维护系统呢?这里小编给大家解释一波~天意u盘维护系统是一个可以用作系统维护和系统安装操作的一个PE系统。可是天意u盘维护系统要怎样使用呢?今天小编将u盘维护系统的使用方法告诉你们。
天意u盘维护系统是一款非常好用的U盘启动盘制作工具,可以够帮助用户将启动盘程序写入到u盘中,直接进入winpe就能快速完成重置分区和安装系统操作,摒弃了传统光驱装系统的弊端。下面小编就跟大家讲一下天意u盘维护系统的使用方法。
1、将事先制作好的天意u盘启动盘插入电脑的USB接口,然后重启电脑,在电脑出现第一画面时快速的按下快捷键引导u盘启动进入到天意u盘维护的主菜单界面,然后选择进入03pe系统。

系统重装电脑图解1
2、进入pe系统后找到自己下载的系统镜像右键“加载IMDISK虚拟磁盘”。
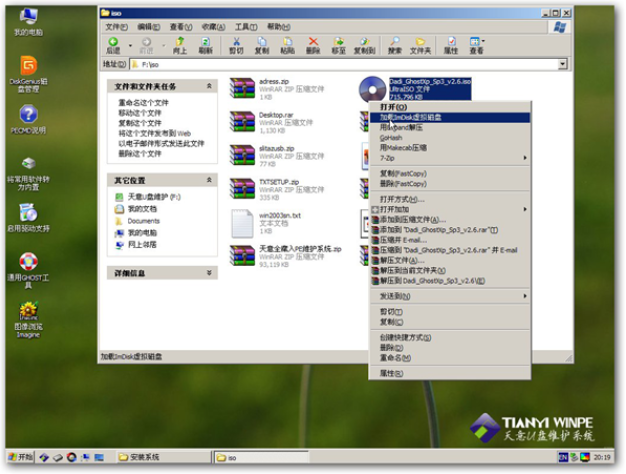
维护系统电脑图解2
3、单击“确定”,把它加载到虚拟盘I盘。

u盘电脑图解3
4、现在ISO文件就已经加载到虚拟盘I盘了。
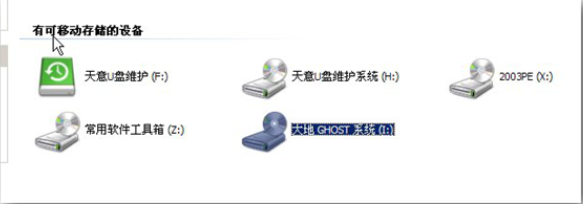
系统重装电脑图解4
5、打开I盘的SYSTEM文件夹,可以看到.gho文件。这就是我们要安装到C盘的系统文件。
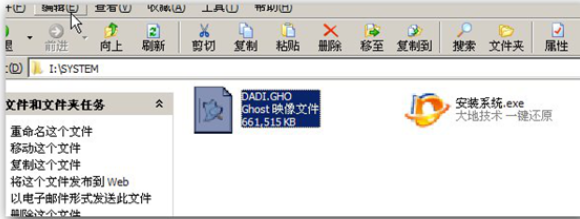
系统重装电脑图解5
6、返回桌面,选中“通用GHOST工具”,然后选择“简易模式”。
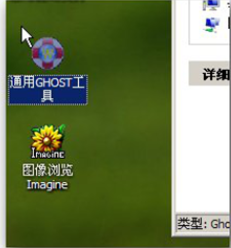
系统重装电脑图解6
7、此时将跳出一个对话框,直接点击“恢复系统”按钮。
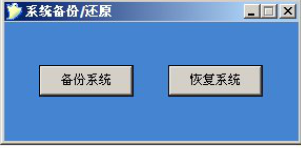
天意u盘维护系统电脑图解7
8、选择I盘SYSTEM文件夹的.gho文件。
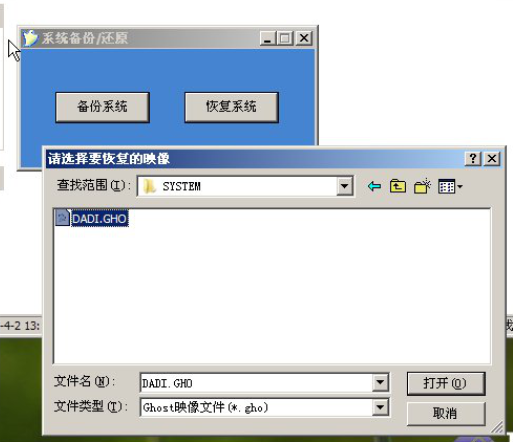
系统重装电脑图解8
9、选择GHO文件后,出现如下界面。软件默认会把GHO文件恢复到C盘。
(注意:如果默认选择的盘符不对,请手动修改,以免造成不必要的损失)
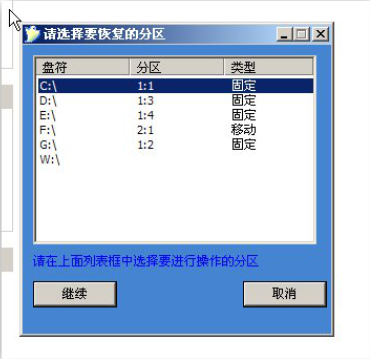
天意u盘维护系统电脑图解9
10、单击上图的“继续”后出现如下界面,我们单击“是”,开始恢复系统。

系统重装电脑图解10
11、GHOST恢复软件开始把GHO文件恢复到C盘(即安装GHO系统)。
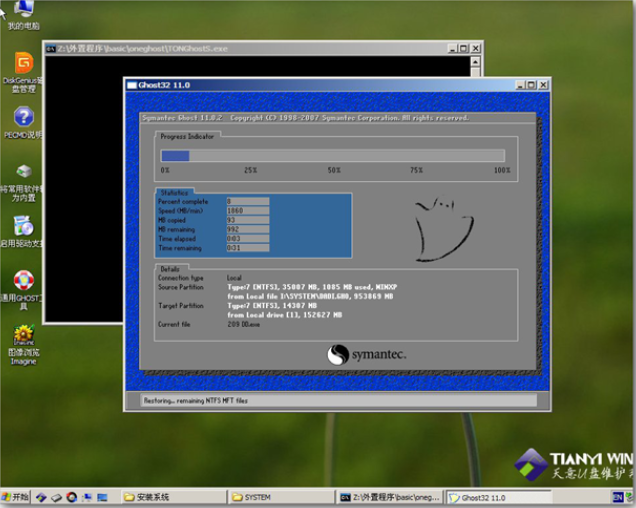
u盘电脑图解11
以上就是天意u盘维护系统安装操作系统的方法了,你们学会了吗?
Copyright ©2018-2023 www.958358.com 粤ICP备19111771号-7 增值电信业务经营许可证 粤B2-20231006