win7系统是一款具有革命性变化的操作系统,微软于2009年发布,10年经久不衰。现在购买的电脑基本上都是安装的win10系统。有些朋友为了兼容性就想将其更改为win7系统。接下来,我就将U盘重装win7系统的方法分享给你们
U盘是一种高容量的移动存储设备,我们经常用它来拷贝,存储资料,随着科技化的进步,现在U盘也有了更多的功能,最常见的就是就是重装系统了。下面,我就教大家如何使用U盘重装win7系统
U盘装win7系统需要准备的工具:
1、U盘一个,最好大于16G
2、小鱼一键重装系统软件,官网下载地址:http://www.xiaoyuxitong.com/
3、一台可以上网的电脑
U盘装win7系统具体步骤:
一、制作U盘启动盘并下载系统镜像
1、把U盘插到可以上网的那台电脑,打开下载好的小鱼一键重装系统软件,切换到U盘启动——点击U盘模式
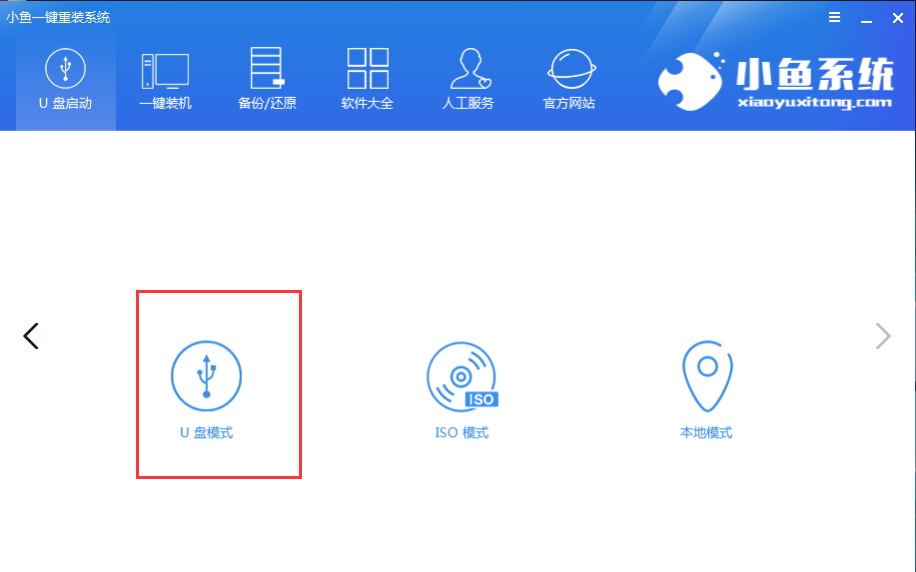
U盘电脑图解1
2、然后勾选U盘盘符点击一键制作启动U盘,注意要将U盘内的重要数据进行备份

win7电脑图解2
3、出现系统选择窗口,选择需要安装的win7系统,点击下载且制作U盘

U盘重装win7电脑图解3
4、PE选择高级版,版本的说明大家可以点击查看说明

win7电脑图解4
5、然后等待制作U盘启动盘,完成后出现如图提示,点击确定,拔出U盘

U盘重装win7电脑图解5
二、设置U盘启动
1、然后将U盘插入需要重装系统的电脑上,如果是win7系统重装win7,按下电脑开机键不停的点击U盘启动热键,大家可以根据自己的电脑品牌网上搜索一下启动热键。进入启动选择界面选择U盘选项回车即可

U盘如何重装win7电脑图解6
2、如果你是预装的win8或win10系统用U盘重装win7系统,可能就会出现黑屏现象,需要在BIOS里面修改一些设置后才能U盘启动与重装。那么如何进BIOS呢?
重启电脑在开机时不停地按快捷键,不同品牌的电脑按键不一,一般是按F12、F11、Del、ESC等几个按键,可以网上搜索一下。
进入BIOS后进行如下设置:
注:如果有以下选项,就需要修改,没有就略过
1)Secure Boot改成Disabled,禁用安全启动
2)CSM改成Enable或Yes,表示兼容
3)Boot mode或UEFI mode改成Legacy,表示传统启动方式
4)OS Optimized Defaults改成Disabled或Other OS,禁用默认系统优先设置
5)部分机型需设置BIOS密码才可以修改Secure Boot,找到Set Supervisor Password设置密码
以上修改完成后按F10保存退出之后进入PE系统。
三、PE内安装系统
1、进入到PE选择界面选02进入PE系统

U盘如何重装win7电脑图解7
2、进入PE桌面会自动弹小鱼装机工具,将其关闭。然后打开桌面的分区大师工具——点击你的硬盘——点击上面的硬盘选择转换分区表格式为MBR格式。

U盘如何重装win7电脑图解8
3、设置好后打开小鱼装机工具,勾选下载的Win7系统,目标分区选择你的系统盘(一般为C盘),之后点击安装系统。

win7电脑图解9
4、耐心等待系统的安装,完成后重启电脑

U盘重装win7电脑图解10
5、进入最后的系统部署工作

U盘电脑图解11

win7电脑图解12
以上就是使用U盘重装W7系统的详细步骤了,学会了就赶紧动手试试吧
Copyright ©2018-2023 www.958358.com 粤ICP备19111771号-7 增值电信业务经营许可证 粤B2-20231006