如何使用u盘给技嘉电脑重装win7系统呢?随着电脑硬件的发展,技嘉主板的电脑逐渐的得到用户的认可,已经成为十大主流主板厂商之一,那么技嘉主板的系统如何重装呢?下面小编带来的就是技嘉电脑使用u盘重装win7系统的图文教程。
目前主流的主板除了华硕主板,还有技嘉主板,基本可以说涵盖了80%的台式机,那么技嘉主板的电脑如何使用U盘重装win7系统呢?下面跟随小编分享的教程操作一下,快速使用U盘重装win7系统。
相关推荐:
一、准备工作
1、一个空u盘,空间建议8G以上
2、一台可以正常上网的电脑
3、下载装机吧一键重装软件:http://www.kkzj.com/
二、注意事项
1、请关闭电脑安全杀毒软件
2、除了系统盘外的磁盘空间至少8G
三、操作步骤:
1、首先下载装机吧工具,双击打开工具,下图:
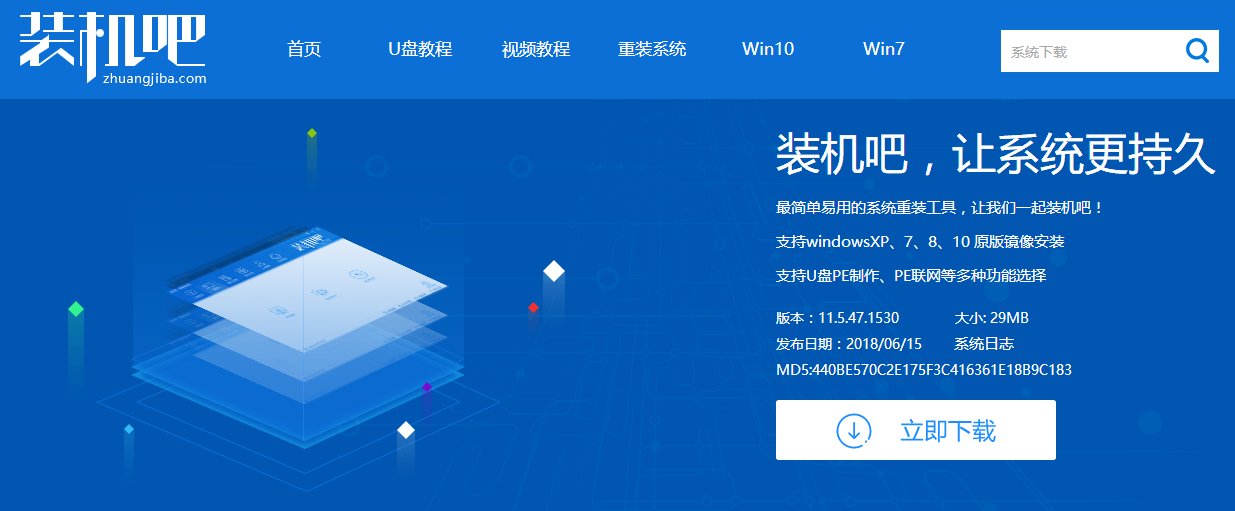
技嘉电脑图解1
2、这个时候请把U盘插上。下图:
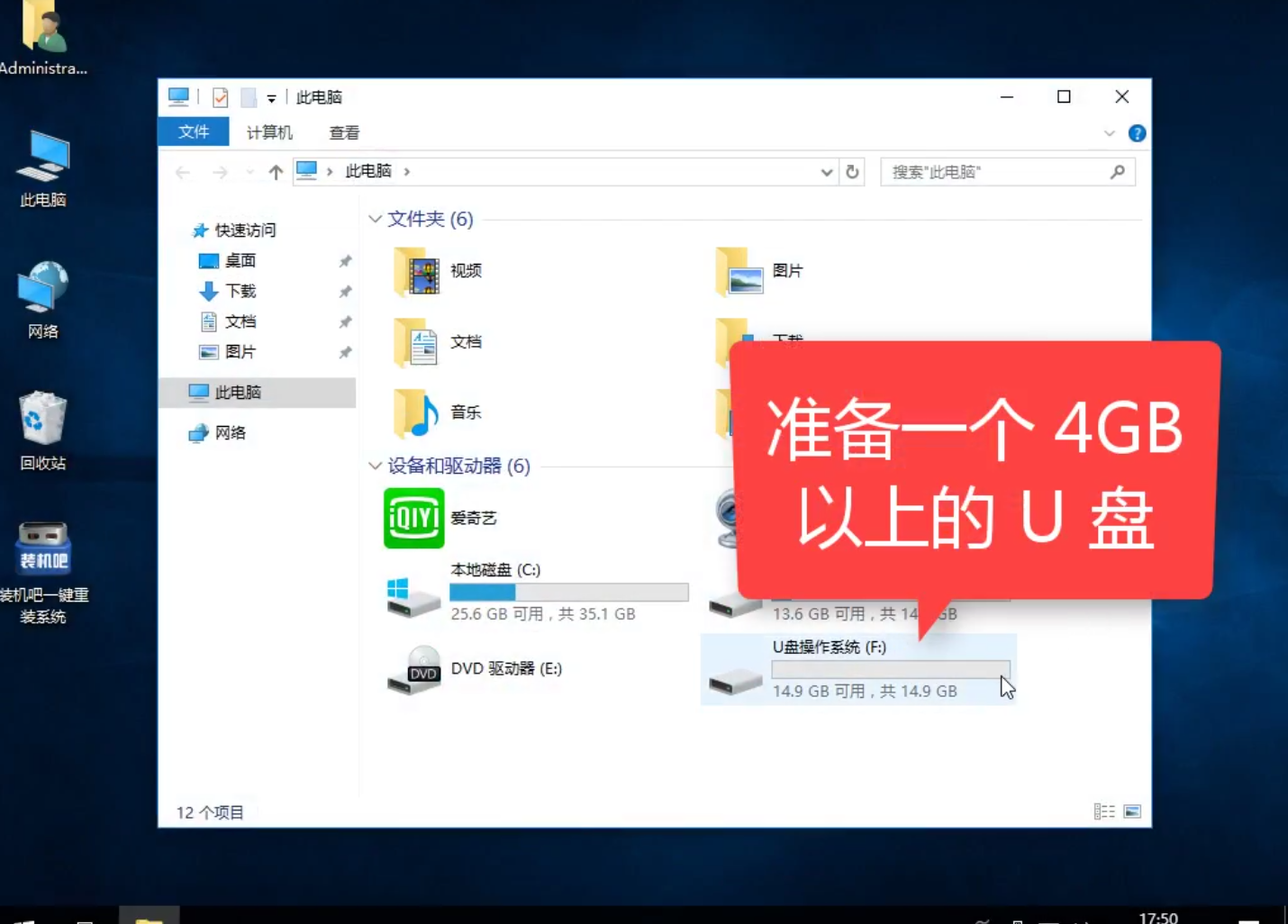
重装电脑图解2
3、接着打开装机吧工具后选择U盘启动栏目,接着点击U盘模式,下图:
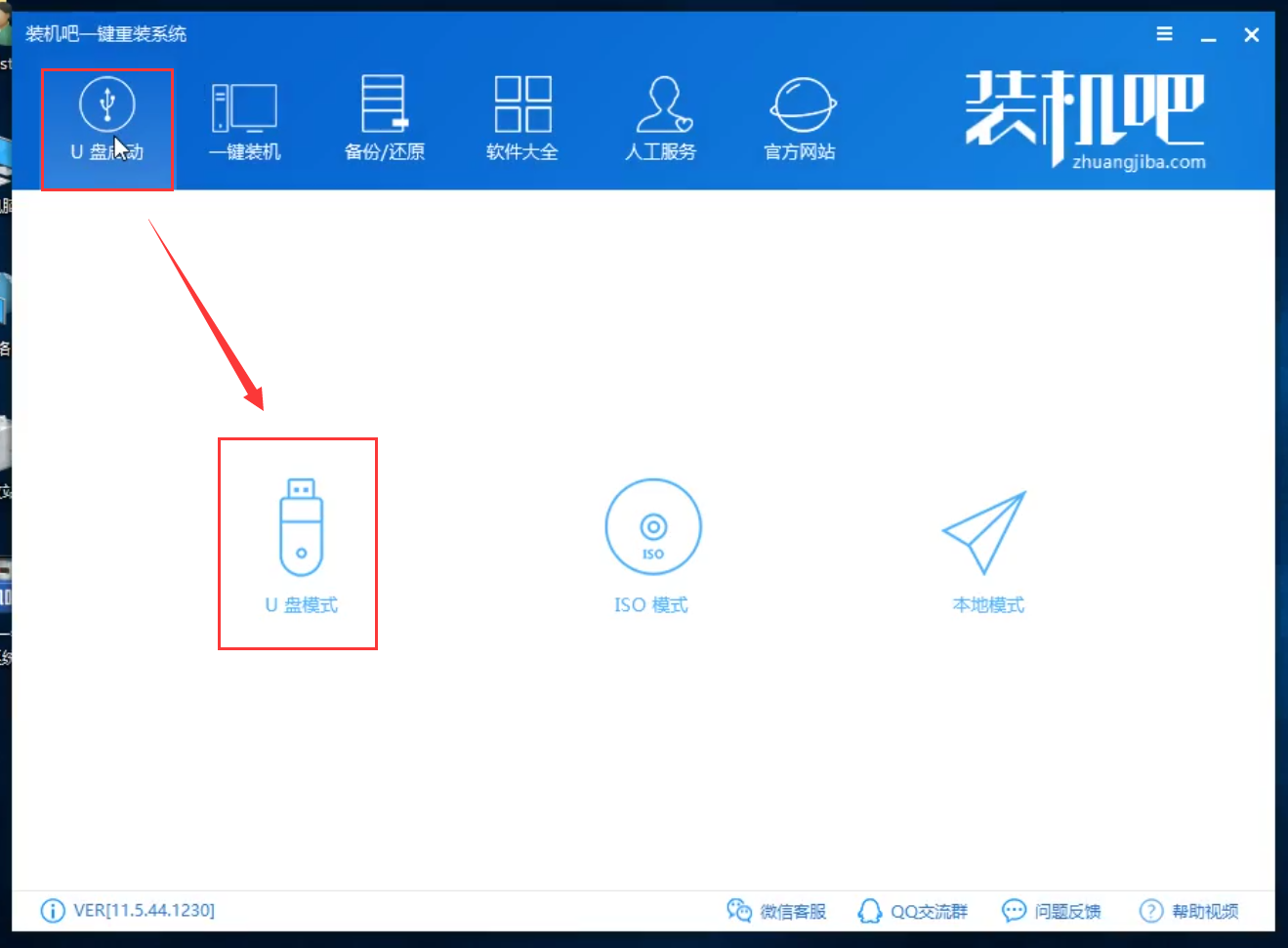
U盘电脑图解3
4、软件自动识别U盘,接着勾选U盘选项,点击一键制作启动U盘,下图:

U盘电脑图解4
4、接着出现的界面,我们选择选择UEFI/BIOS双启动模式,然后在选择高级版的PE,最后点击确定。下图:
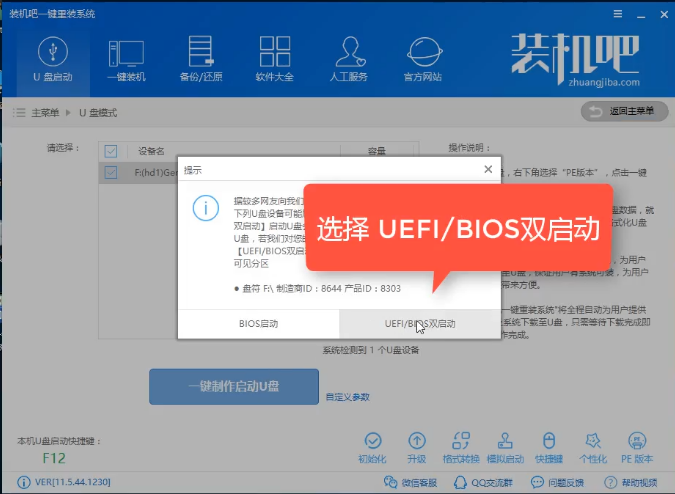
技嘉u盘重装win7电脑图解5

U盘电脑图解6
5、接着需要选择我们要安装的win7系统,勾选后点击 下载系统且制作U盘,下图:
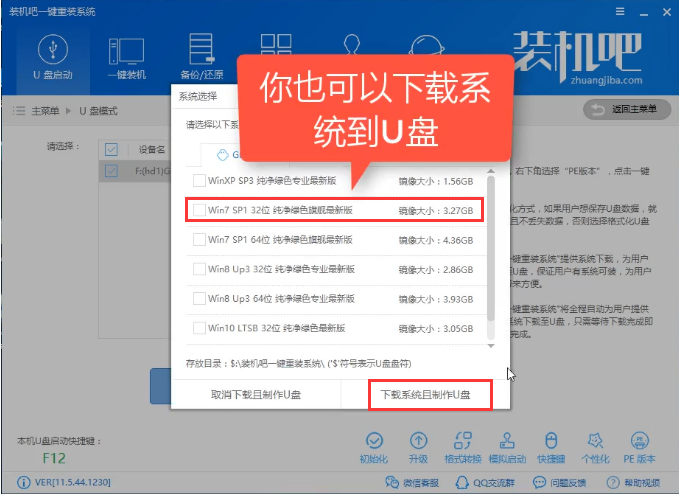
技嘉电脑图解7
6、接着装机吧软件就开始下载PE以及系统,自动制作U盘工具,期间不要干扰制作哦。等待制作完成会弹出 制作成功。下图:
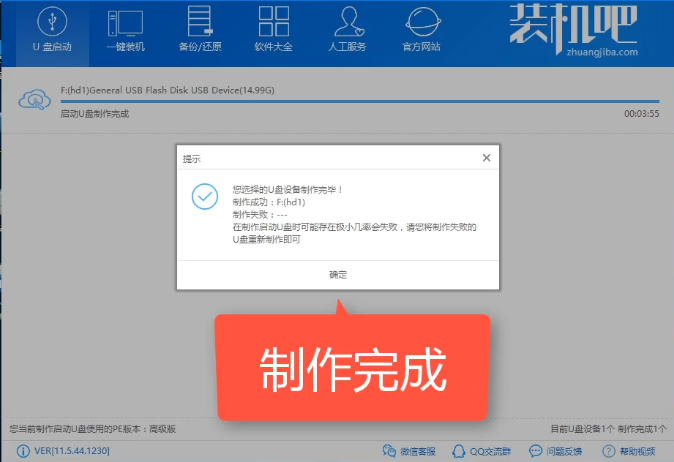
win7电脑图解8
7、接着拔掉U盘插到需要重装的技嘉电脑上面,重启电脑,马上按启动热键(快速间断的按)F12,然后选择U盘选项进入,下图所示:

U盘电脑图解9

技嘉u盘重装win7电脑图解10
8、出现装机吧系统界面,然后选择02windows/RamOS选项进入,等待几分钟加载进入PE系统。下图:
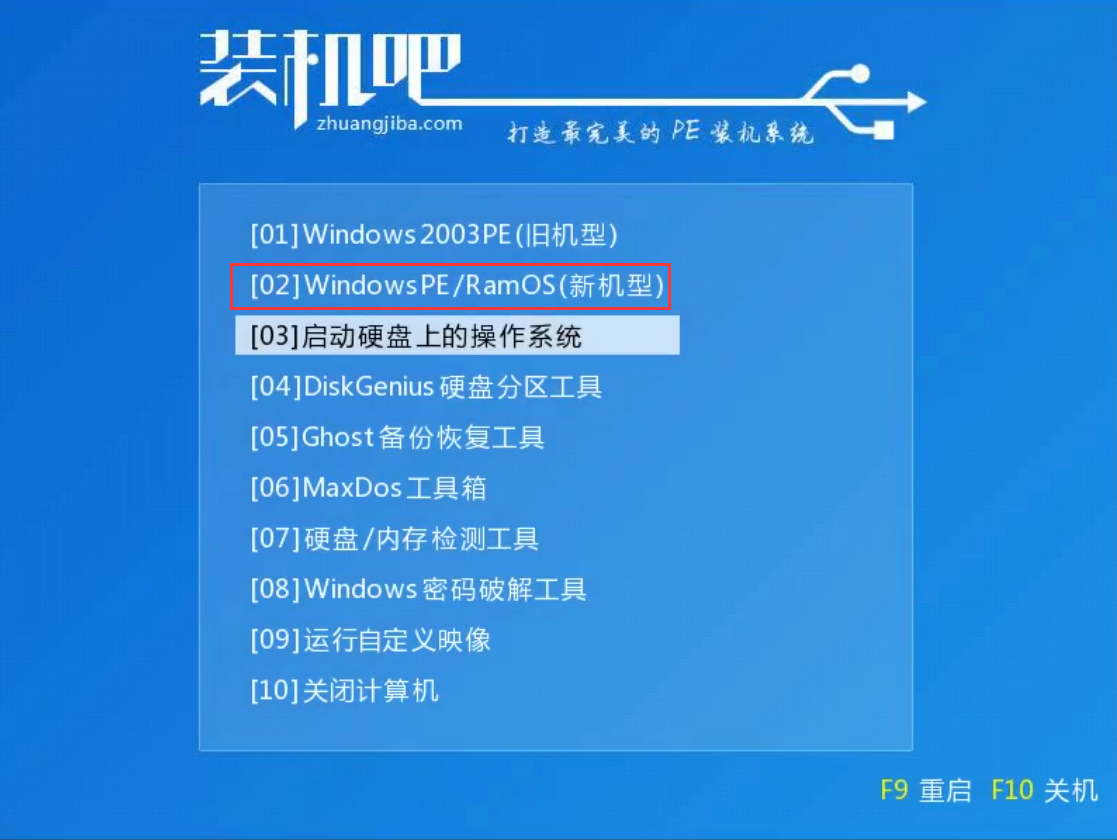
技嘉u盘重装win7电脑图解11
8、接着选择02windows/RamOS选项进入,等待几分钟加载进入PE系统。下图:
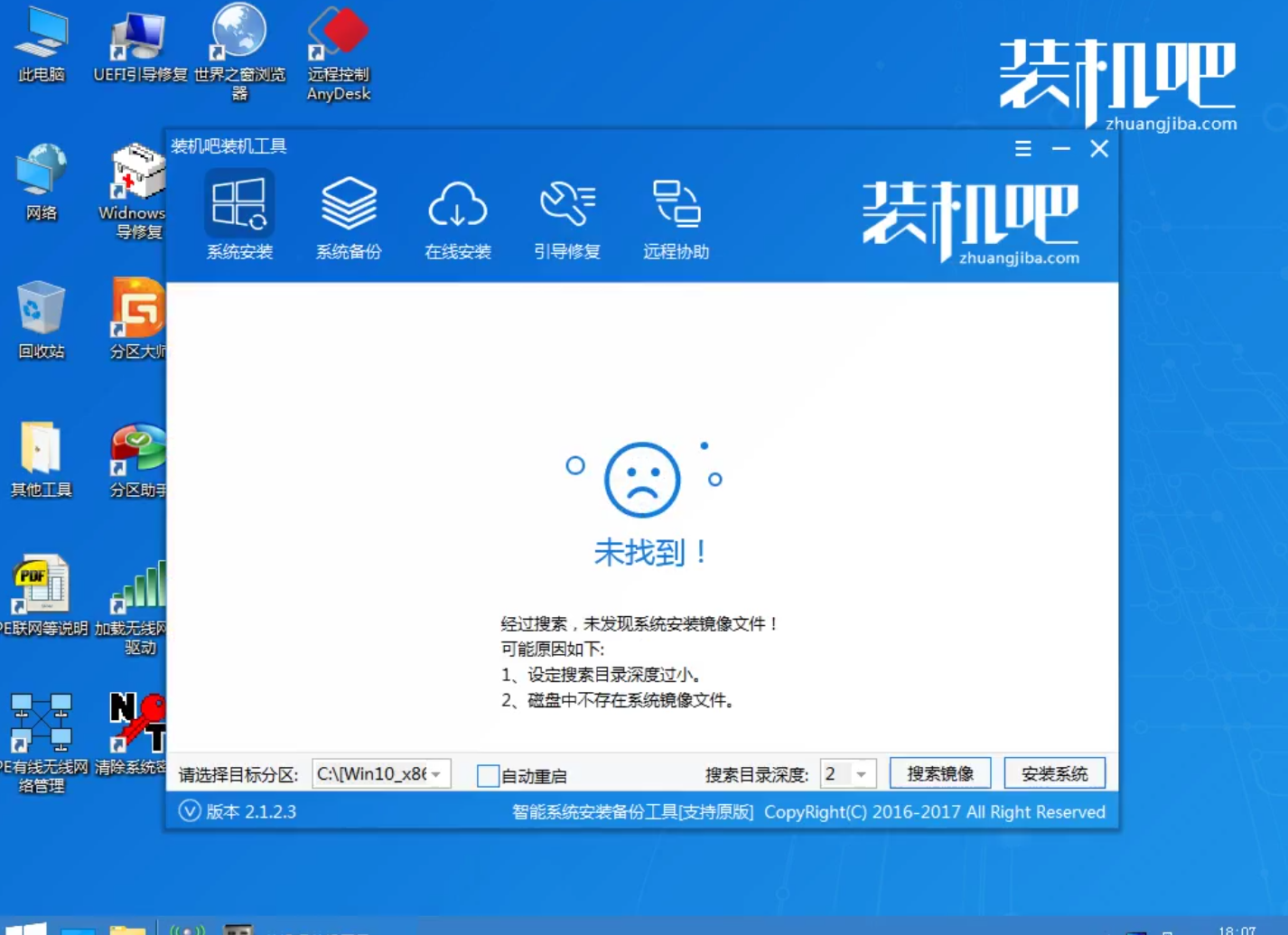
技嘉电脑图解12
9、接着选择我们要安装的win7系统,点击右下方的 安装系统。等待安装完成后出现安装成功,拔掉U盘重启就可以了,这样系统就安装成功了。

重装电脑图解13
以上就是技嘉使用U盘重装win7系统的详细教程。如果想要学习更多关于重装系统的教程,请参考下面的相关推荐哦。
相关推荐:
Copyright ©2018-2023 www.958358.com 粤ICP备19111771号-7 增值电信业务经营许可证 粤B2-20231006