win10系统是目前最流行的一款操作系统,不少朋友都将系统进行了升级,有些网友担心自己不适用win10,但是又想尝试一下该怎么办呢?接下来,我就将虚拟机安装win10系统的简单的方法分享给你们
虚拟机指通过软件模拟的具有完整硬件系统功能的计算机系统,可以独立运行,不会对真正的系统产生影响。下面,我就给大家介绍一下虚拟机安装win10系统的详细步骤,有需要就来了解一下吧
虚拟机如何安装win10系统呢?想要在一台电脑上使用多个系统,除了复杂的双系统安装方法,我们还可以使用虚拟机安装系统。我给大家整理了虚拟机安装win10系统的图文教程,赶紧来瞧瞧吧
近来有很多朋友询问VM安装win10系统的方法,我们在测试软件的时候经常会用到虚拟机,就算出现问题也不用担心真实系统出现问题。今天,我就教大家VM虚拟机如何安装win10系统
虚拟机安装win10系统教程
1、首先下载win10系统镜像,下载地址:http://www.kkzj.com/
2、打开虚拟机,点击创建新的虚拟机
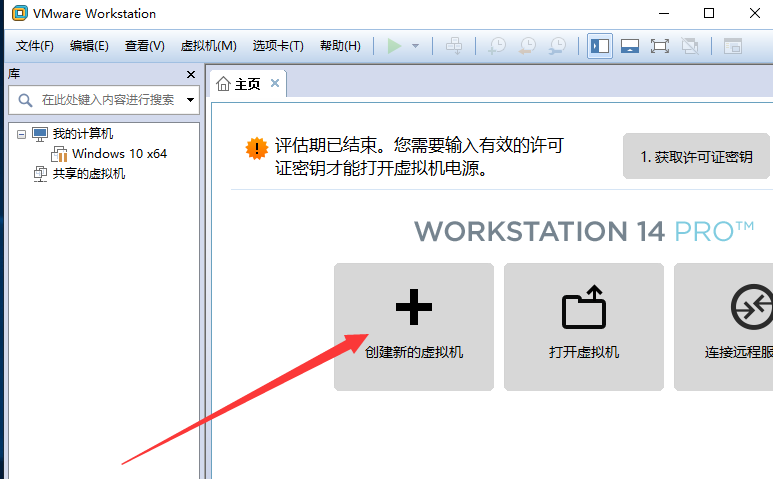
虚拟机电脑图解1
3、出现新建虚拟机向导,选择典型的配置,比较简单,点击下一步
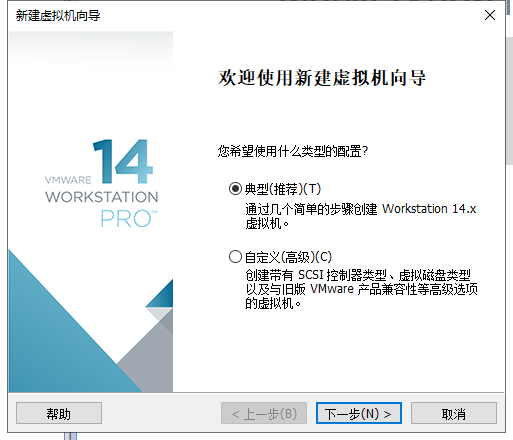
虚拟机电脑图解2
4、选择刚才下载的win10系统镜像,一般都会检测到,点击下一步

VM安装win10虚拟机电脑图解3
5、出现输入产品密钥界面,有的话就直接输入,没有选择一下要安装的Windows版本,点击下一步,出现提示界面,点击是

win10系统电脑图解4
6、命名虚拟机,选择安装的位置,最好选择空间大一点的盘符,点击下一步
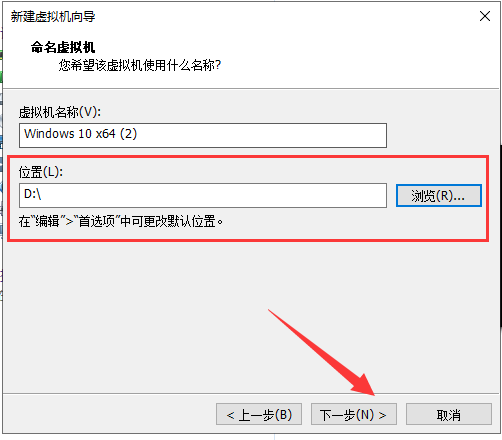
虚拟机电脑图解5
7、指定磁盘容量,下方选择将虚拟磁盘拆分成多个文件,点击下一步
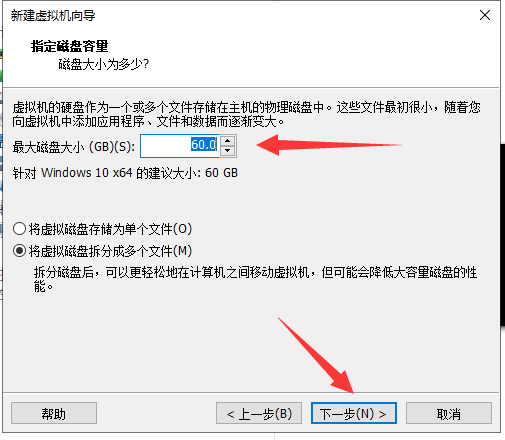
VM安装win10虚拟机电脑图解6
7、确认无误后点击完成即可,等待创建磁盘。
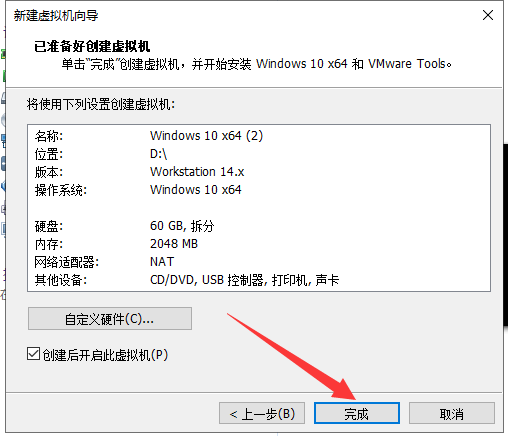
虚拟机安装win10电脑图解7
8、设置完成后选择自己创建的虚拟机名称,点击开启此虚拟机
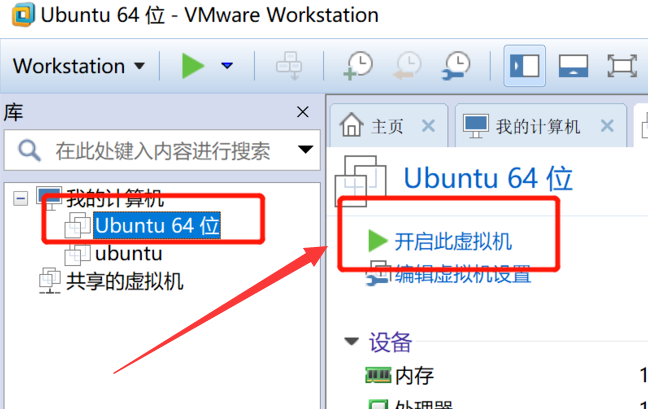
虚拟机电脑图解8
以上就是虚拟机安装win10系统的详细教程了,希望能帮助到各位
Copyright ©2018-2023 www.958358.com 粤ICP备19111771号-7 增值电信业务经营许可证 粤B2-20231006