操作系统大家都不陌生,使用电脑的小伙伴都需要操作系统的支持,那么你们知道如何安装操作系统吗?上一期小编给大家介绍了升级系统的简单方法,今天小编就给大家介绍一下U盘装系统的小技巧
虽然现在一键重装系统的操作更为简单,但是却有局限性,不能在电脑无法开机状态下重装系统,不过我们可以使用一键重装系统软件制作U盘启动盘重装系统。我给大家整理了U盘重装系统教程,大家可以参考一下
U盘装系统教程
1、找一台可以上网的电脑,插入大于10G的U盘,注意备份u盘重要资料,然后下载系统之家一键重装系统软件,系统之家支持一键重装系统,U盘重装系统,最重要的是还有人工客服的技术支持,下载地址:http://www.kkzj.com/
2、打开系统之家一键重装,我们选择界面上的U盘启动,点击U盘模式
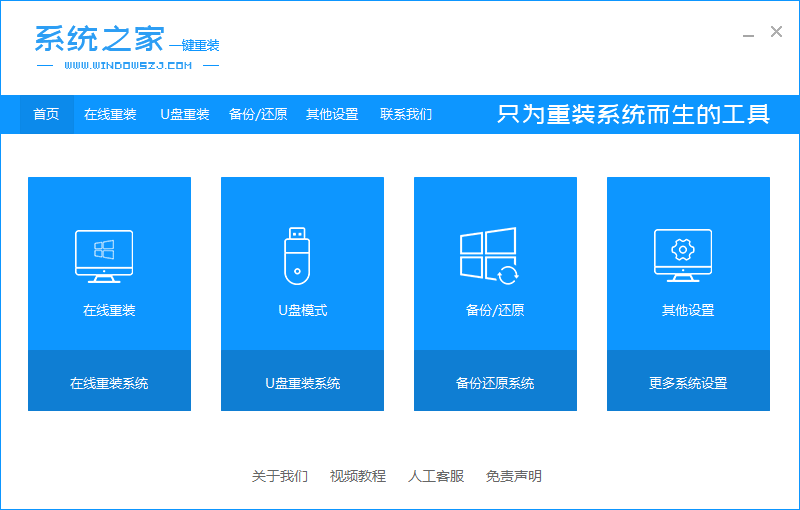
如何用u盘装系统电脑图解1
3、选择U盘,点击一键制作启动U盘。如果是本机安装系统,可以查看左下角的U盘启动快捷键,如果是其他电脑上安装系统,就点击右下方的快捷键进行查询
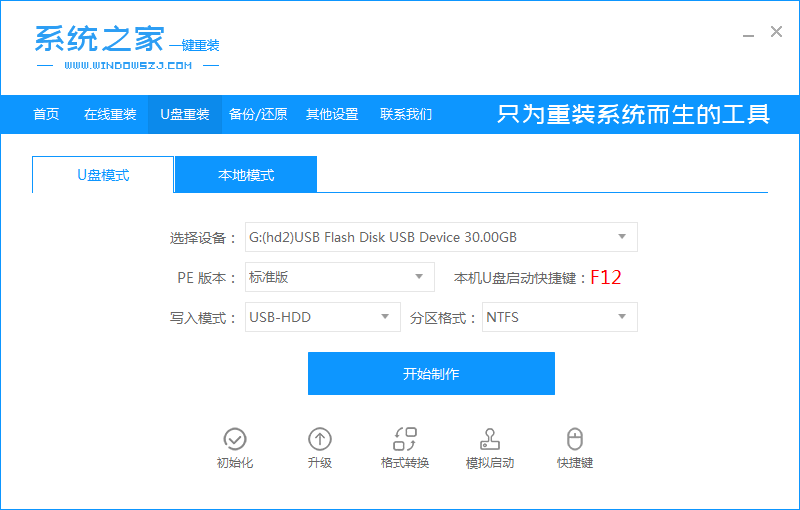
u盘装系统教程电脑图解2
4、出现备份U盘重要数据,确定。之后出现窗口中选择uefi/BIOS双启动
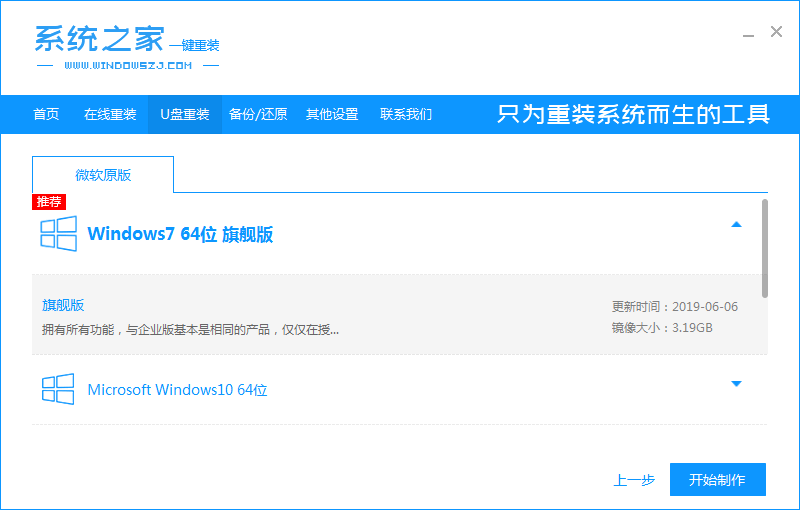
u盘电脑图解3
5、然后出现系统选择界面,下载系统且制作U盘
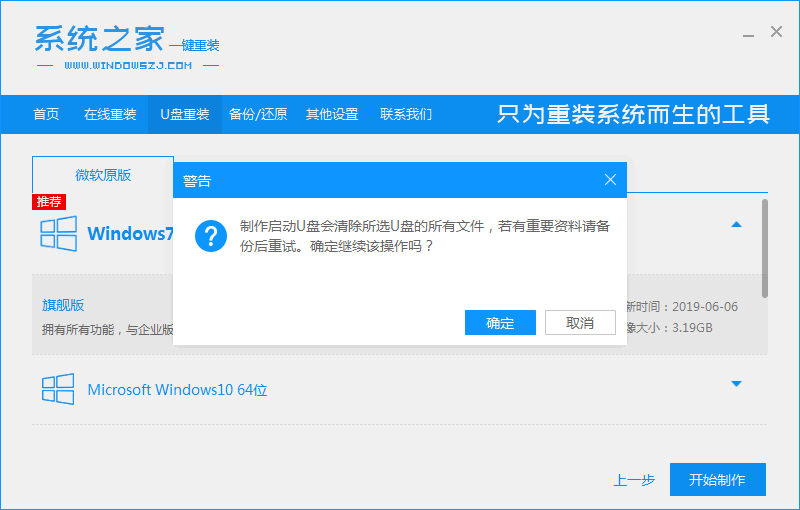
u盘电脑图解4
6、等待制作完成将U盘拔出
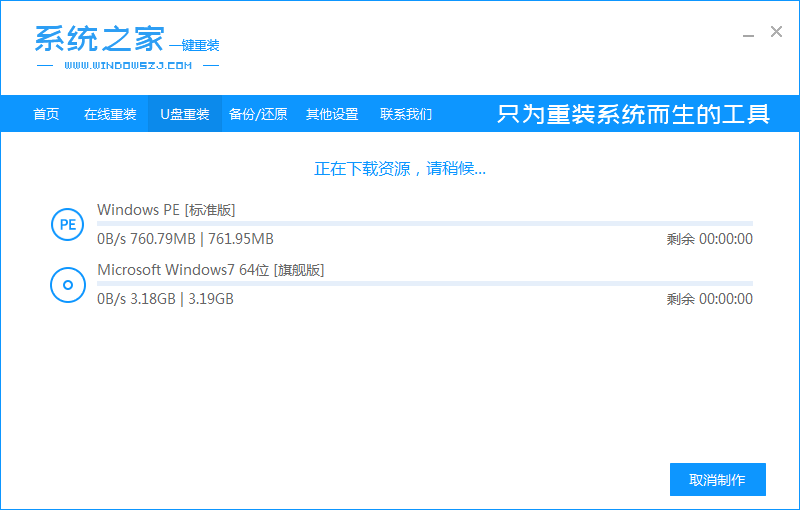
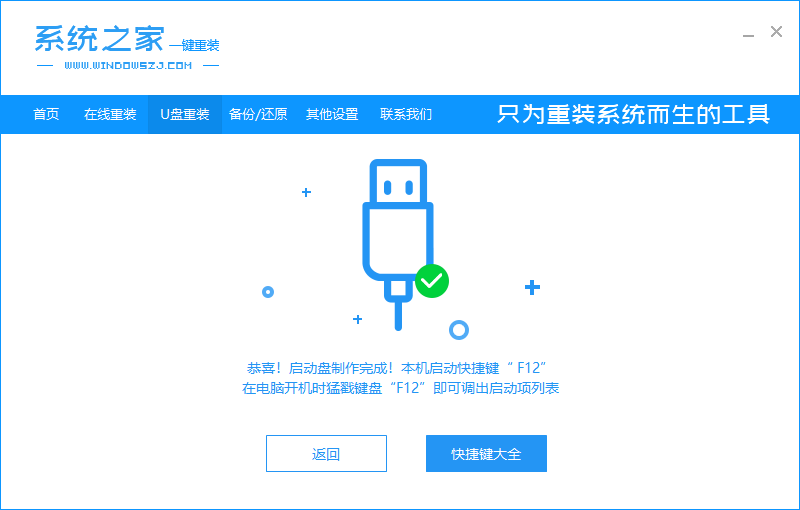
u盘电脑图解5
7、U盘插入需要重装系统的电脑上,然后立即迅速不停的敲击U盘启动热键,出现的窗口中选择U盘选项,回车进入PE选择界面
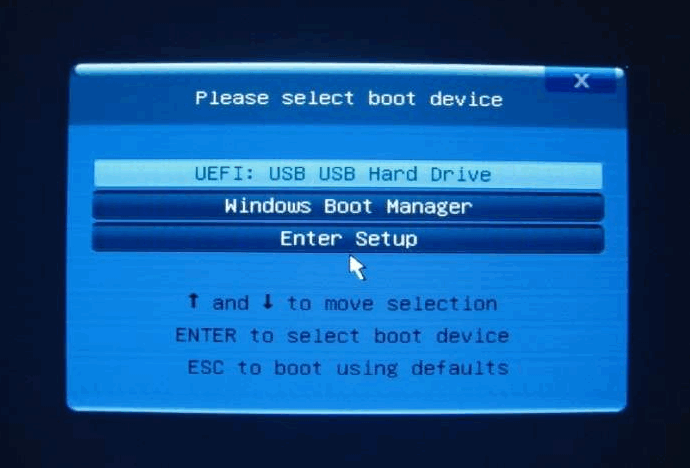
如何用u盘装系统电脑图解6
8、选择02新机型,回车,然后选择64位PE进入
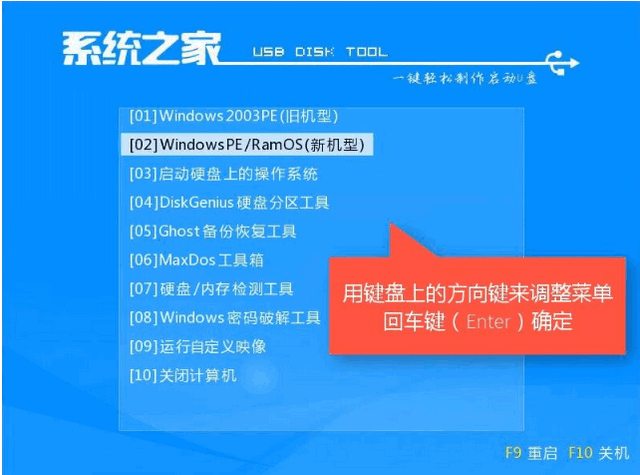
u盘电脑图解7
9、进入系统之家PE系统界面,装机工具中选择下载的系统 ,目标分区查看是否是C盘,点击安装系统即可。安装完成后拔出U盘,重启电脑
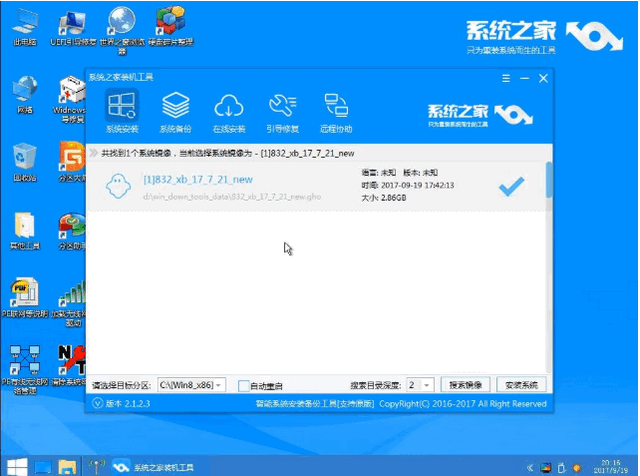
如何用u盘装系统电脑图解8
10、U盘装系统就完成啦
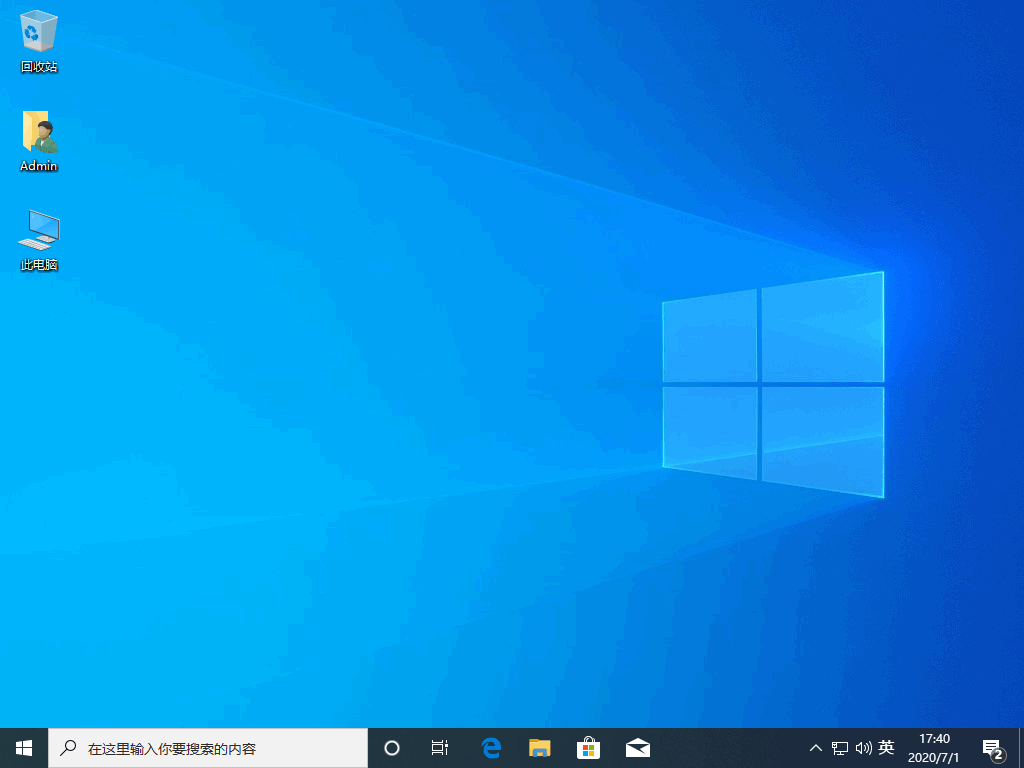
u盘电脑图解9
以上就是使用U盘装系统的详细步骤了,学会了就赶紧动手试试吧
Copyright ©2018-2023 www.958358.com 粤ICP备19111771号-7 增值电信业务经营许可证 粤B2-20231006