有很多人会重装系统,但是大多数人会使用的是在线重装系统。当在线系统安装失败时,就不知道怎么重装了。今天我们来一起学习下小白一键重装系统u盘启动重装。如果你还不知道怎么用U盘装机,可以参考这篇文章操作。
如何使用U盘装机
1.在重装系统之前,您需要找到能正常工作的计算机并准备8GB或更大容量的空白U盘。百度搜索小白系统的官方网站(www.01xitong.com),然后下载小白一键重装软件,选择制作系统,并制作可引导U盘。
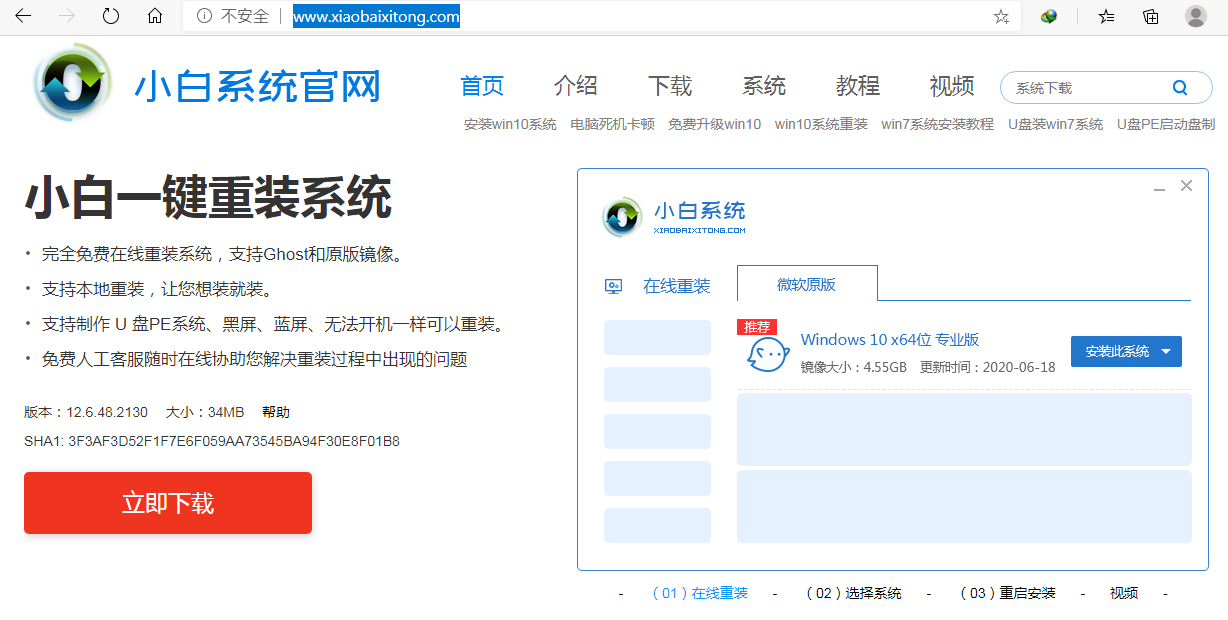
2.制作启动盘后,在启动后按Esc或F2,F12启动热键。

3.进入U盘PE后,您将进入PE菜单选择窗口。通常,建议您选择win10PE。
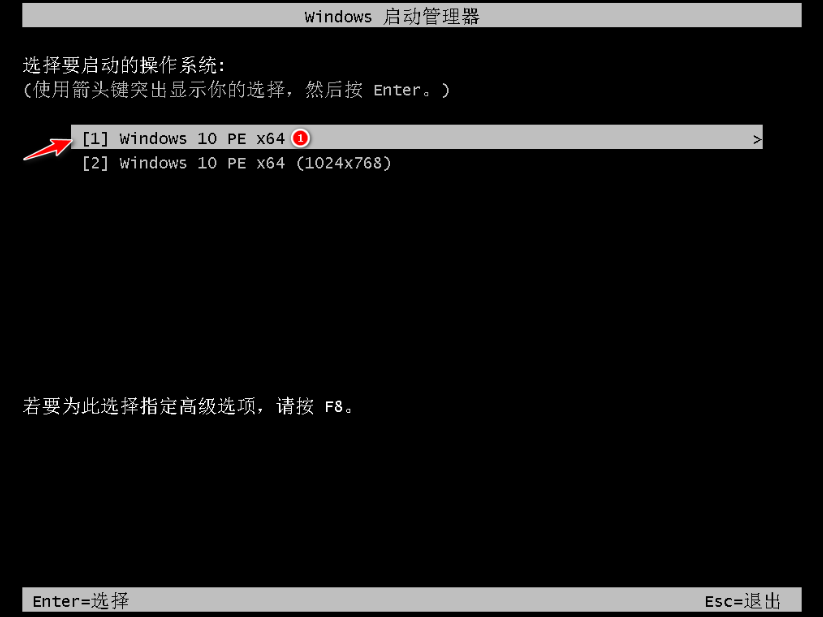
4.进入PE系统后,选择在制作引导盘时下载的系统。如果没有下载系统,则可以选择连接到PE系统后在线下载和安装。在这里,我选择下载的Windows 10专业版进行安装。
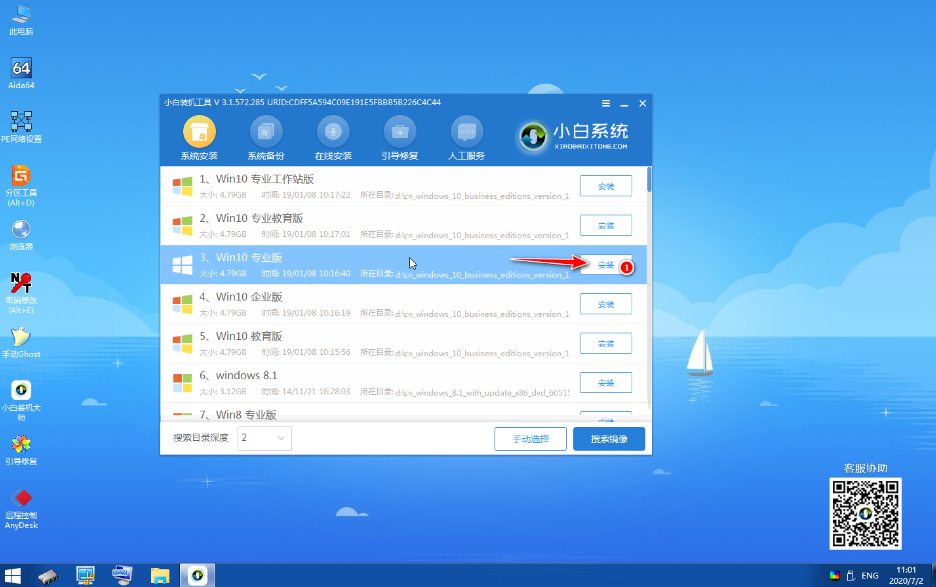
5.系统默认情况下安装在C驱动器上,通常不安装在其他驱动器上。如果驱动器C无法正常显示,则可能是由于未格式化的驱动器或硬盘分区引起的。您可以使用桌面上的分区工具再次快速分区。

6.然后按照提示进行操作,并耐心等待安装。通常,除非软件上有提示,否则在重新安装过程中请勿执行其他操作。
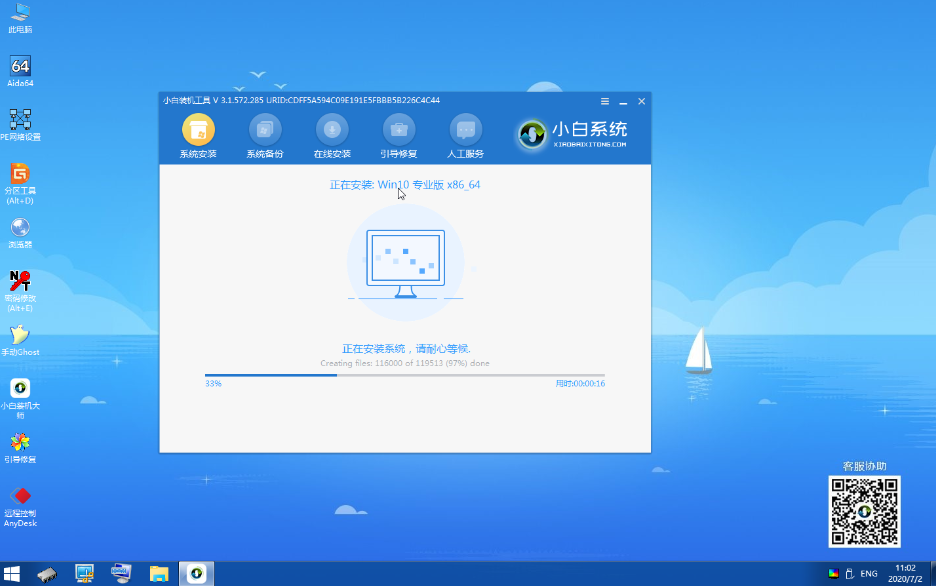
7.在安装过程中,在引导菜单中选择C驱动器以进行引导修复。
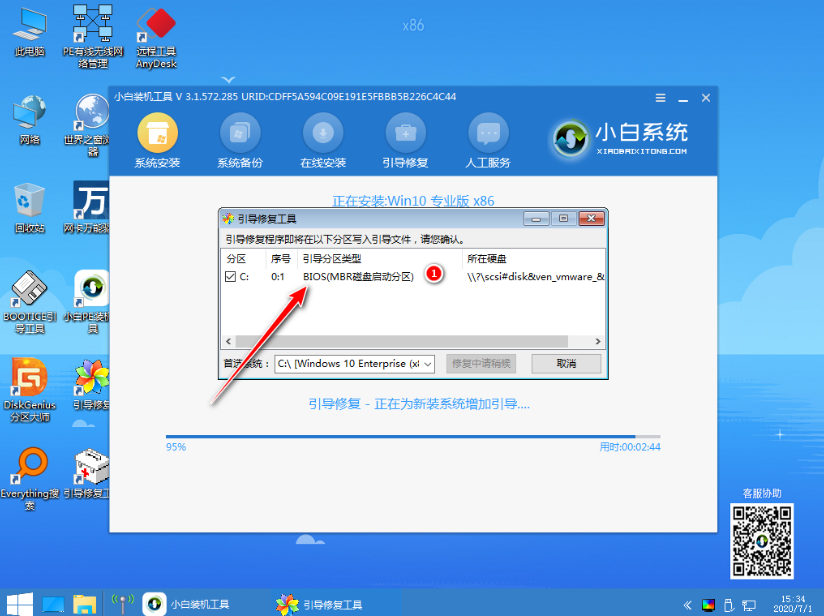
8.安装完成后,选择立即重新启动。
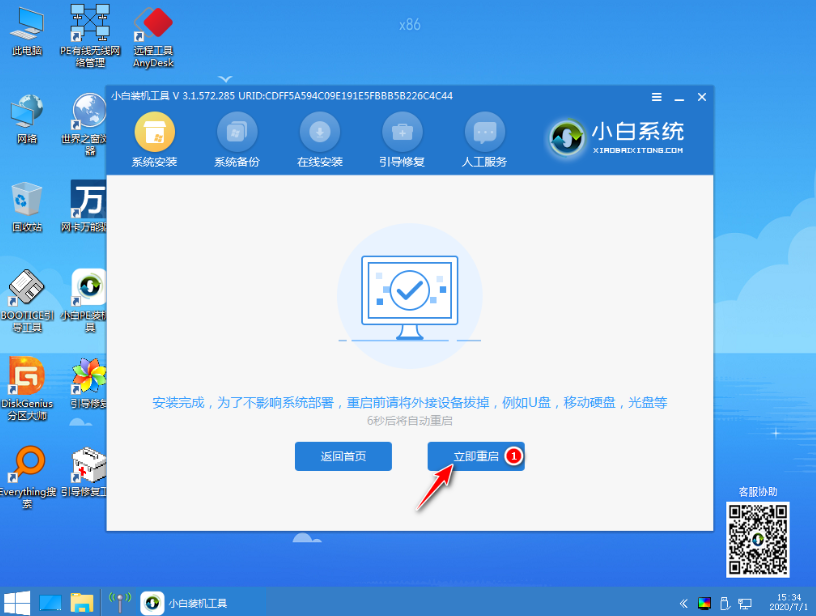
9.重新启动计算机后,系统将自动安装,请耐心等待。在重新安装系统的过程中,可能需要多次重新启动系统,这是正常的。
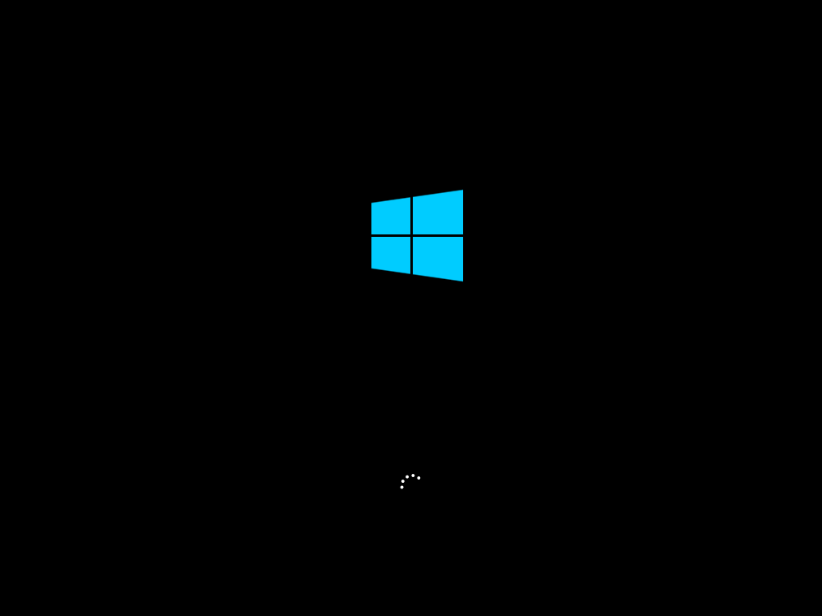
10.以下是安装后的效果。
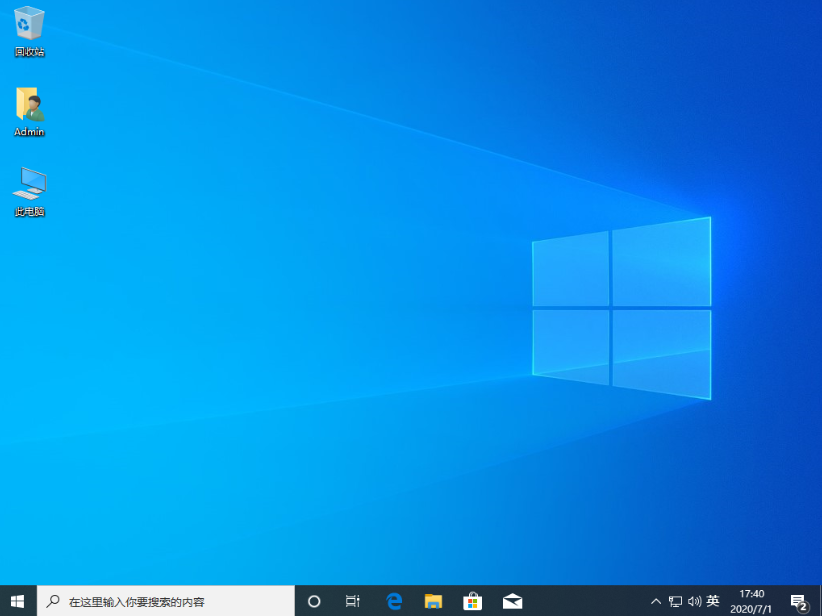
以上是使用U盘装机的教程。通常,在重装系统后,您需要下载诸如驱动程序向导之类的工具来更新计算机上的相关驱动程序,然后调整诸如相关分辨率之类的设置。这样就算完成系统安装了。
Copyright ©2018-2023 www.958358.com 粤ICP备19111771号-7 增值电信业务经营许可证 粤B2-20231006