说到重装系统,很多朋友第一反应是一键重装,一键重装固然方便,但是电脑无法开机的话就用不了一键重装,这时候就需要U盘重装了,下面教大家U盘启动盘怎么做。
U盘启动盘怎么做
1、首先在官网下载小白一键重装系统软件。下载好以后打开小白,选择制作系统。并且在电脑上插入U盘。点击制作U盘启动盘开始制作。
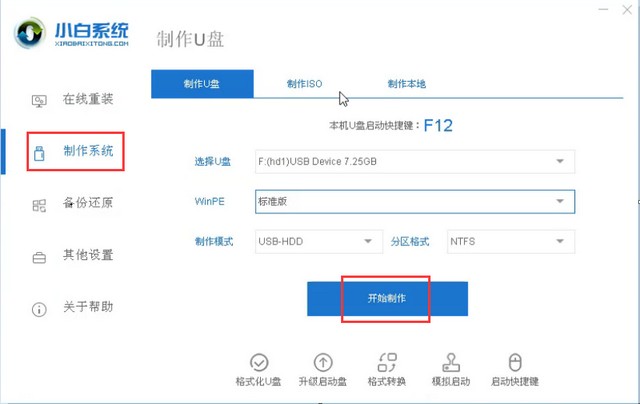
2、接着就进入了选择系统的界面,选择一个需要安装的系统,然后点击开始制作。
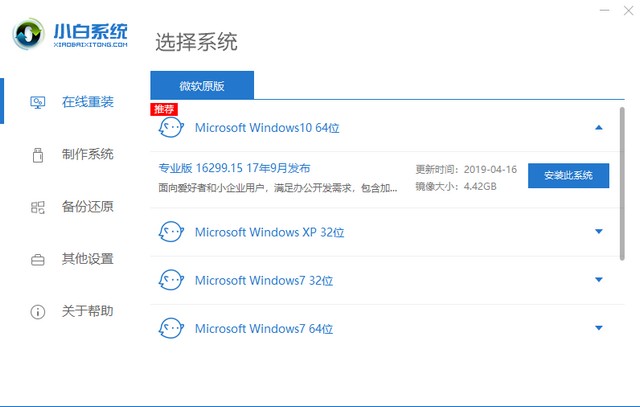
3、制作U盘启动盘需要清除所选U盘的所有文件,若有资料,则先自行备份文件再开始制作。备份完成后回到制作画面,点击确定。
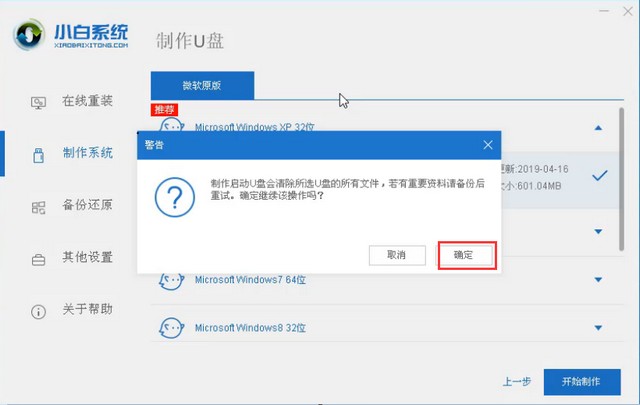
4、接下来小白就开始进行系统的下载。在这里下载的系统文件较大,请大家耐心等待。
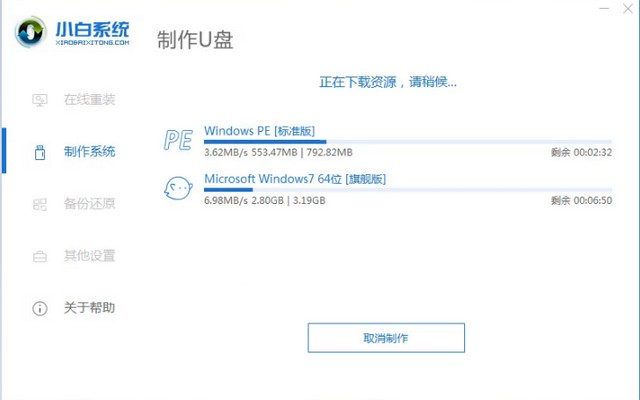
5、制作完成后可以点击预览,模拟U盘启动界面。记下小白界面提示的U盘启动快捷键。即U盘启动盘制作成功。

6、在需要重装的电脑上插入U盘,开机并不断按下U盘启动快捷键。

7、在进入系统启动菜单中选择带有USB字样的选项并回车。

8、进入系统引导选项界面,选择01 PE进入系统。

9、进入系统后,小白软件会自动打开搜索系统镜像,找到镜像,点击安装。准备安装界面中无需更改,点击开始安装,选择继续。等待安装。

10.安装完成后,拔除U盘,点击立即重启,等待进入系统桌面即可。

小白一键U盘安装系统的步骤就介绍到这里,你学会了吗?更多精彩有效视频尽在7en官网,欢迎大家伙来查询学习哦~
Copyright ©2018-2023 www.958358.com 粤ICP备19111771号-7 增值电信业务经营许可证 粤B2-20231006