前几天小编闲来无事就跑到网站底下查看粉丝朋友给小编我留言询问的问题,还真的就给小编看到一个问题,那就是u盘怎么装系统的方法,其实很多的小伙伴都会觉得这个方法十分的麻烦,但其实这个方法恰恰是最为简单快捷的一个重装系统的方法,我们一起来看看吧。
1、首先我们打开电脑浏览器搜索咔咔装机官网,将其下载好并打开,记住要将U盘插入到电脑中。
2、接下来我们打开之后找到U盘模式打开。
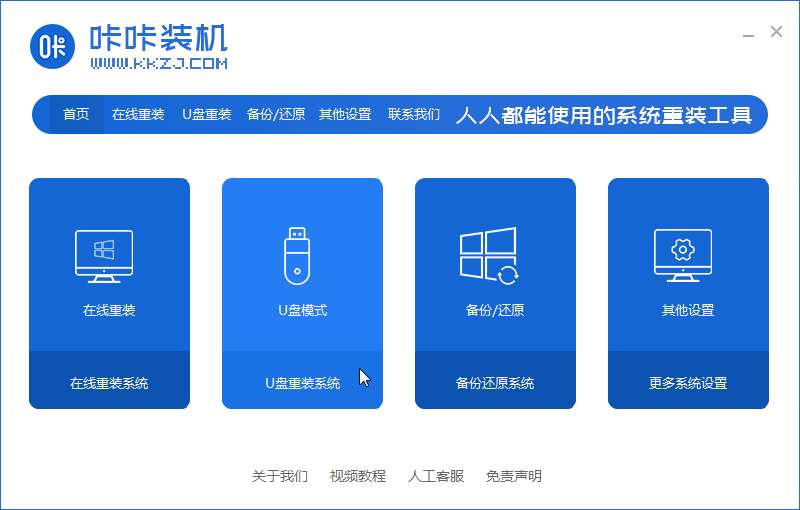
3、接下来我们进入到U盘模式,我们点击开始制作。
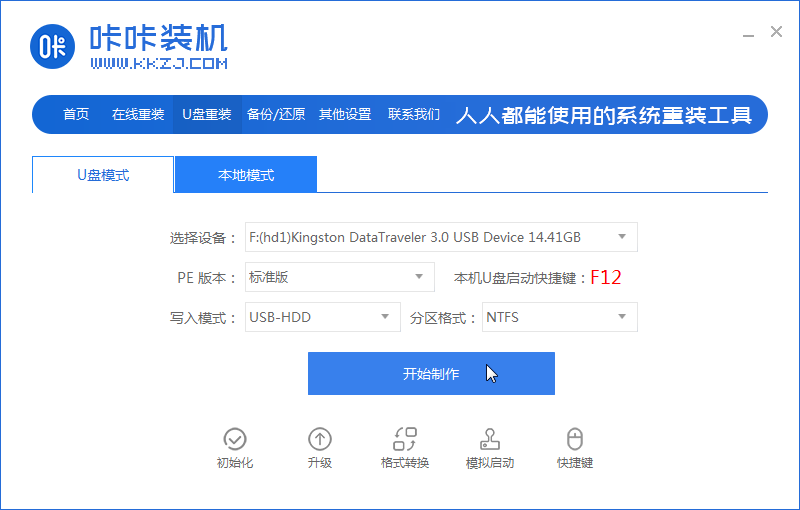
4、接下来系统会自动选择适合的版本给我们进行安装,我们接着点击开始制作就好啦,需要注意的是我们在下载安装之前要关闭电脑杀毒软件,避免其影响网速。
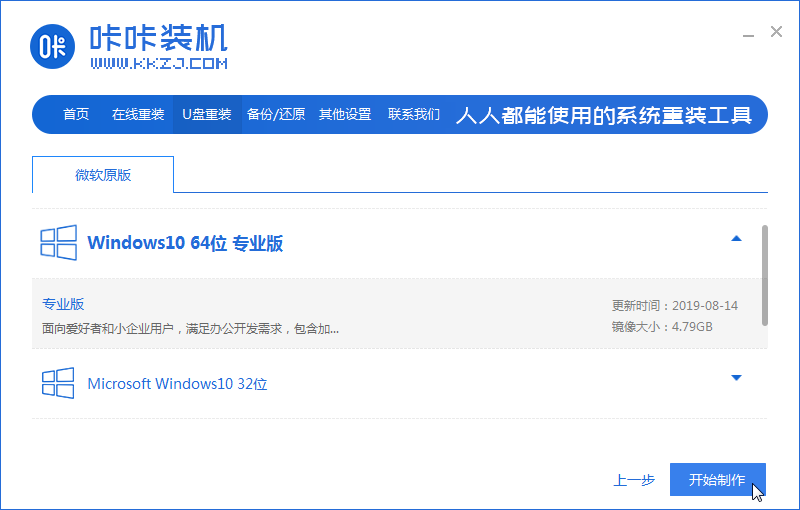
5、接下来我们需要耐心等待安装就好啦。
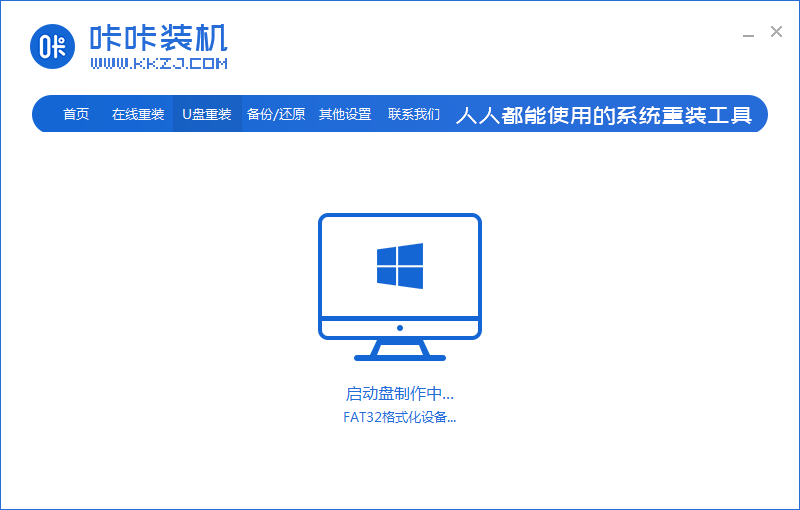
6、接下来我们安装完成之后我们需要进入预览启动设备。
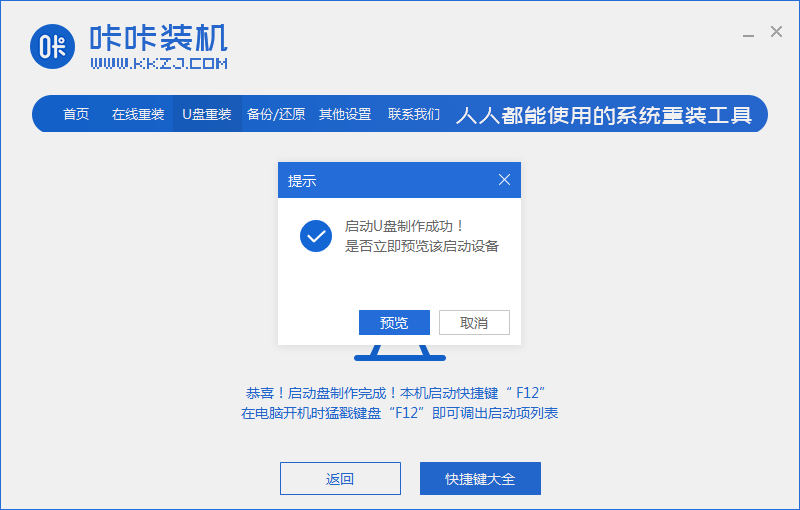
7、我们可以好好看看这些启动项列表。
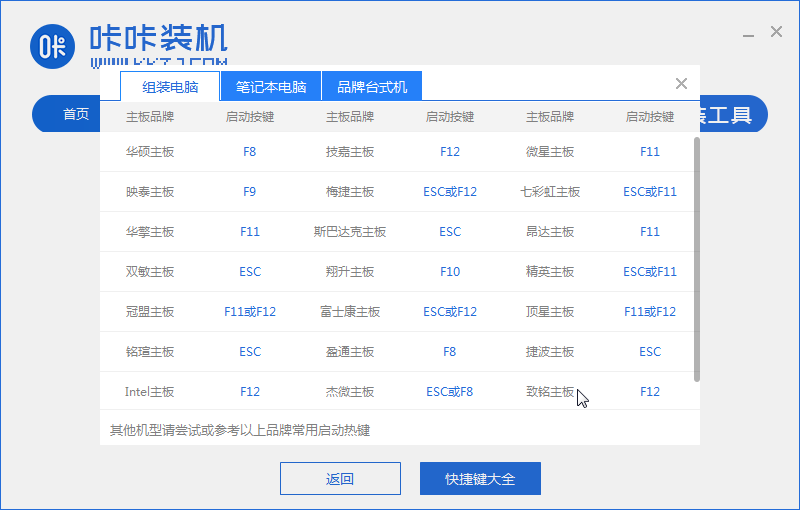
8、接下来我们需要重启电脑,重启完电脑会出现以下界面,我们点击1。
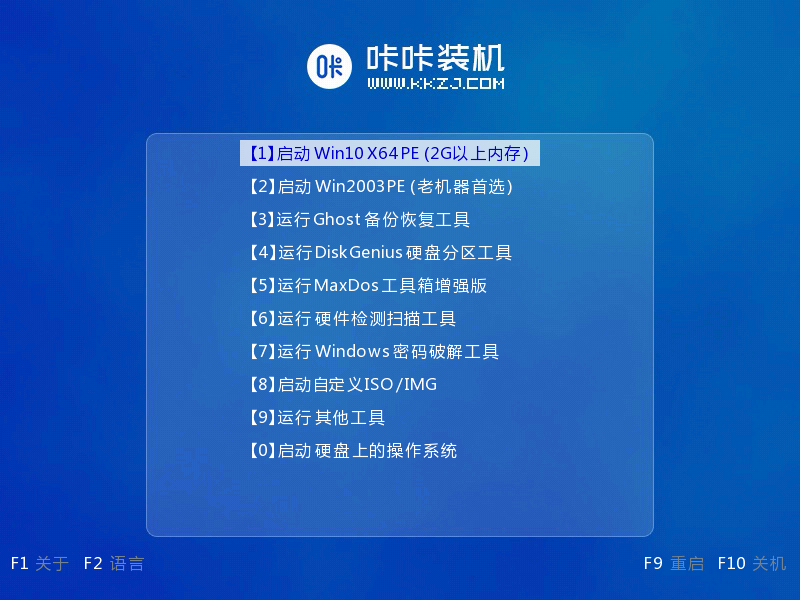
9、接下来我们返回主页面进行继续安装。
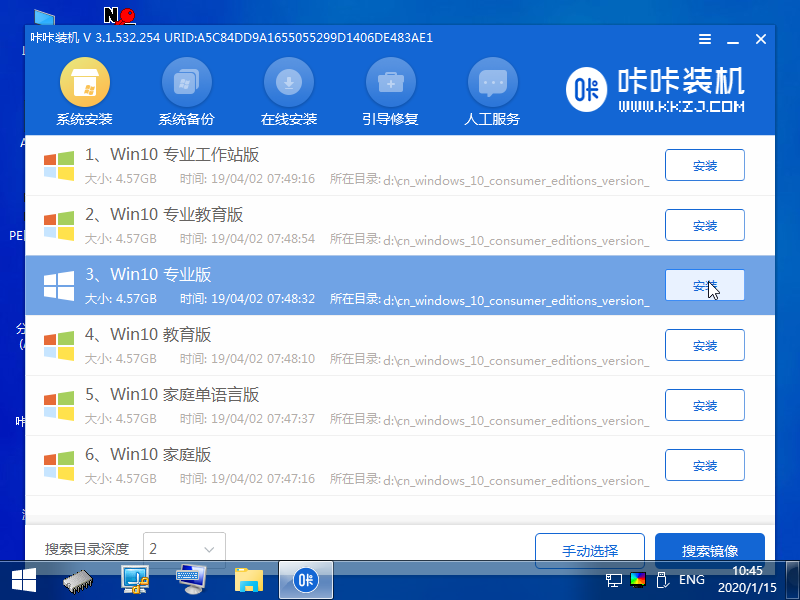
10、我们将它放置在C盘中。

11、安装完成之后我们点击立即重启电脑。
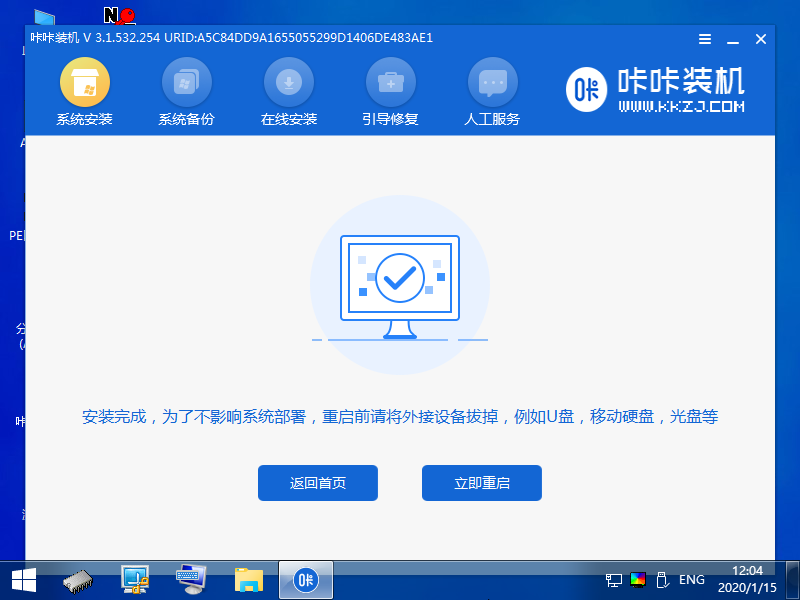
12、重启完电脑之后我们就可以看到我们的新系统界面啦。
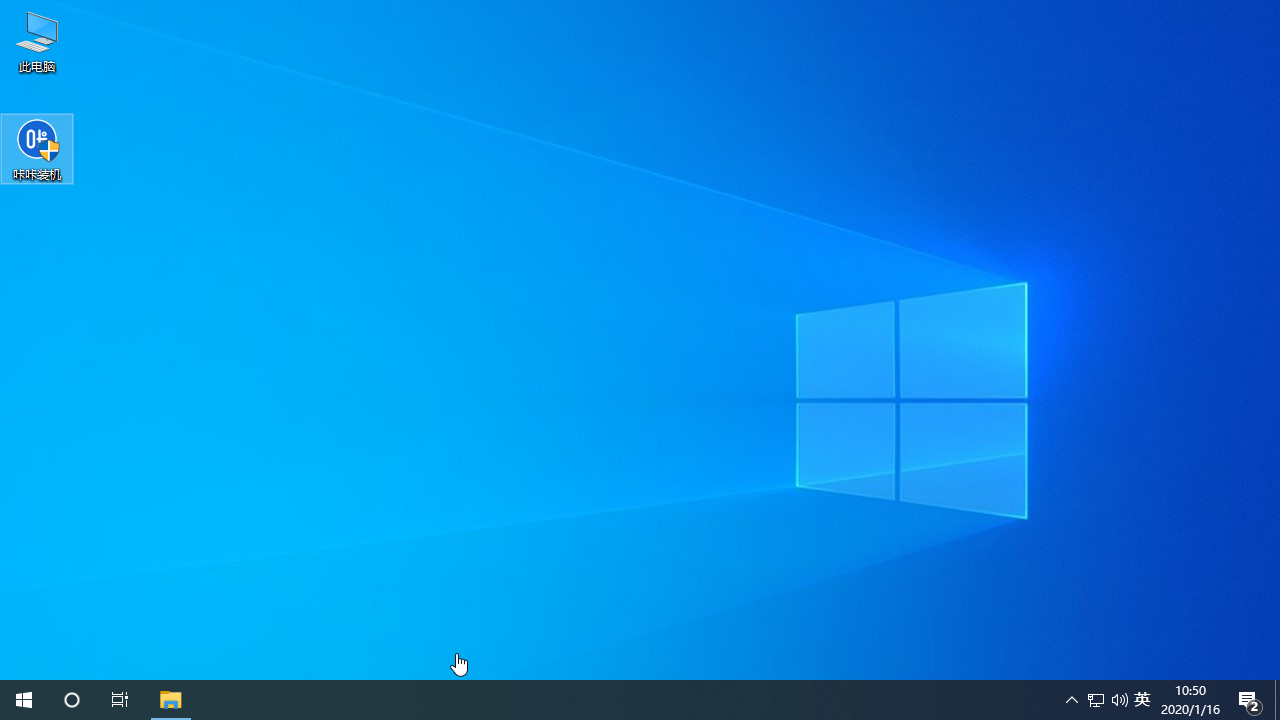
以上就是小编我关于u盘怎么装系统的解决方法,是不是很简单呢,大家快来好好学习一下吧。
Copyright ©2018-2023 www.958358.com 粤ICP备19111771号-7 增值电信业务经营许可证 粤B2-20231006