本次教程需要使用到装机吧一键重装软件以及 8GB 以上的空白 U 盘,也就是我们需要使用软件制作一个包含系统镜像的启动盘,这样我们重装系统才会更轻松和方便。
以下是装机吧U盘重装系统的详细步骤:
1、访问装机吧网站(www.125315.com)下载软件,准备一个8GB以上的 U 盘。选择制作系统,在制作 U 盘中选择您的 U 盘,其它参数默认选择开始制作。

2、选择 Windows 10 镜像,然后开始制作。
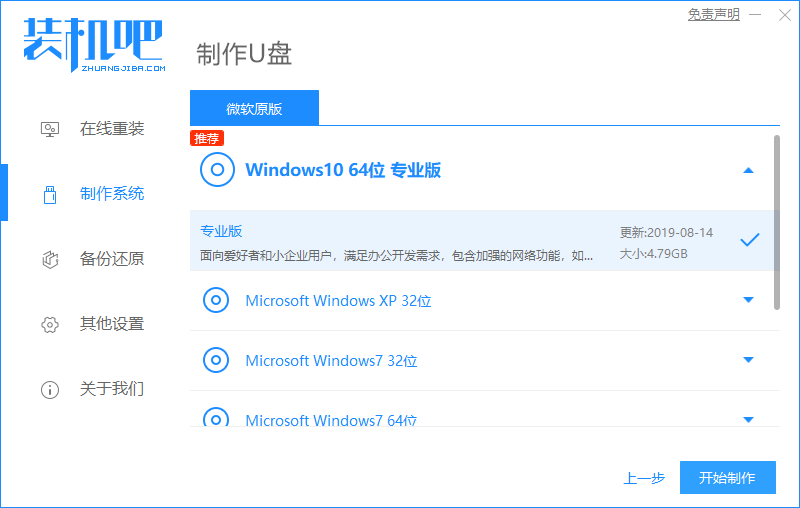
3、选择后软件就会自动下载系统镜像了。
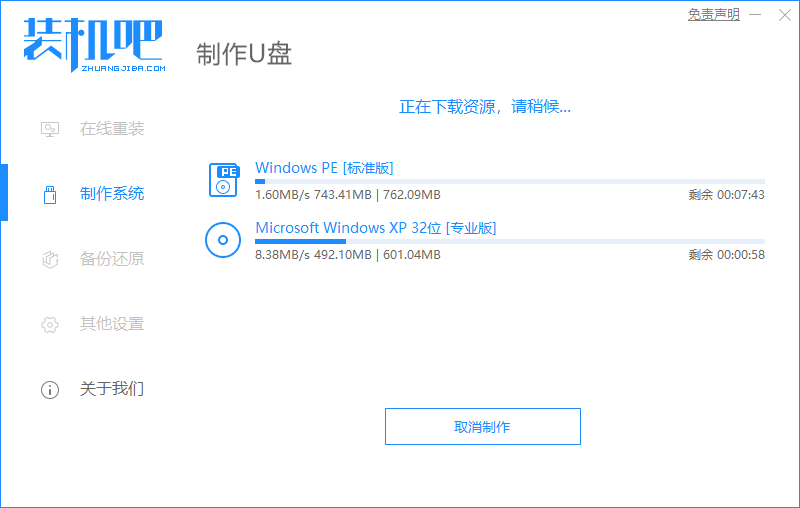
4、下载完成后会自动帮助我们开始制作,请耐心等候。
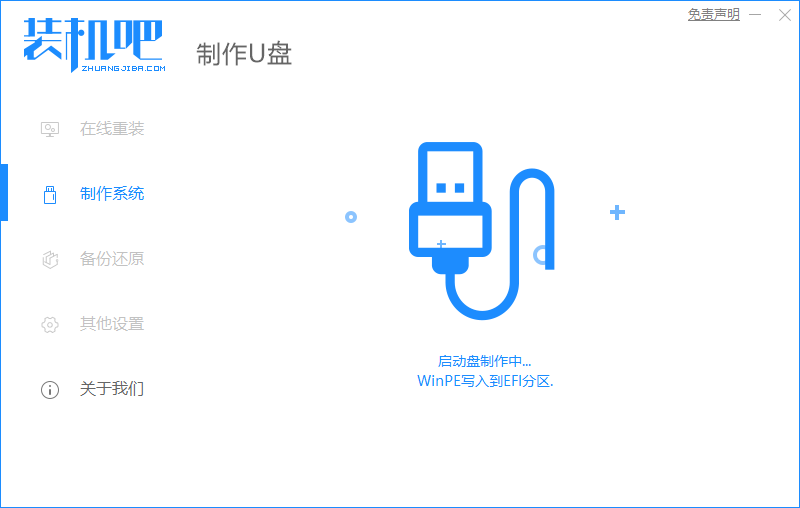
5、制作完成后直接点击返回即可。制作的时候可能需要的时间有些久,请耐心等候。
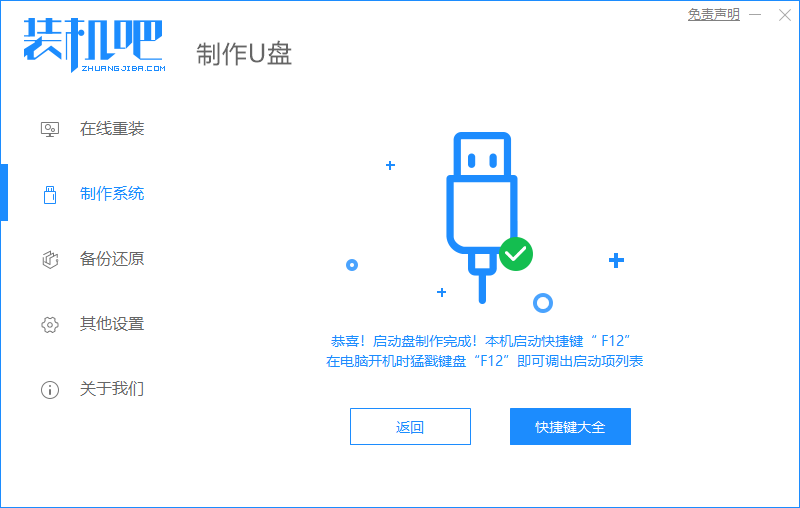
6、完成后 U 盘插到电脑上,开机快速按 Esc 或 Del 或 F12 等进入到 Bios 设置 U 盘启动。这里是按 F12 进入的快速引导菜单,选择 U 盘进入。
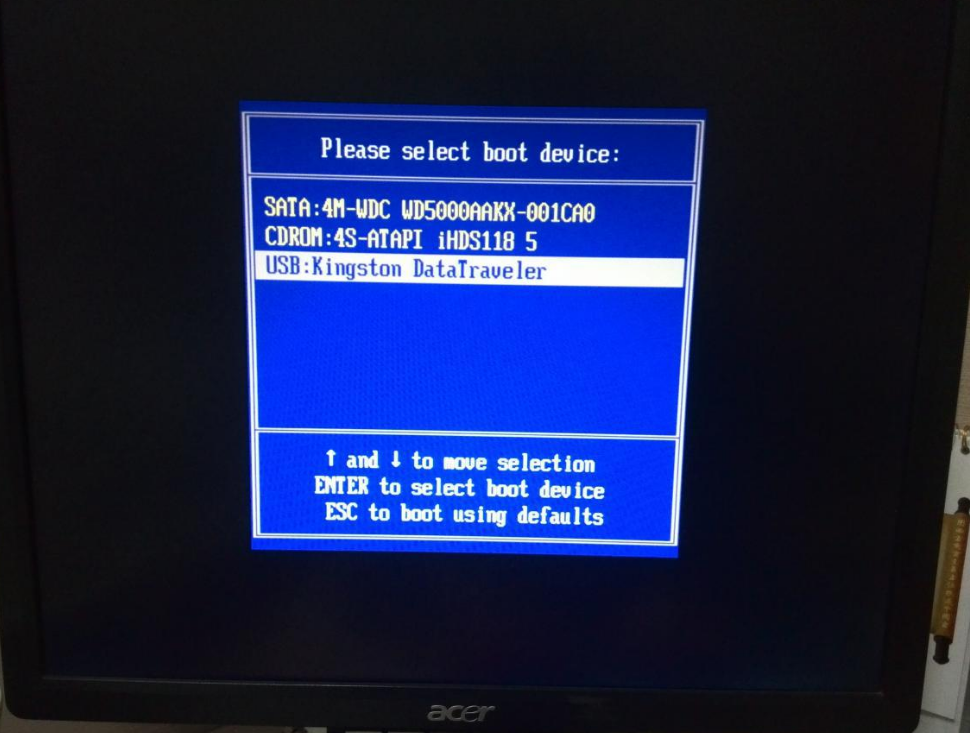
7、进入 PE 系统后,在桌面上打开分区大师或者直接打开计算机,把电脑 C 盘分区格式化掉。
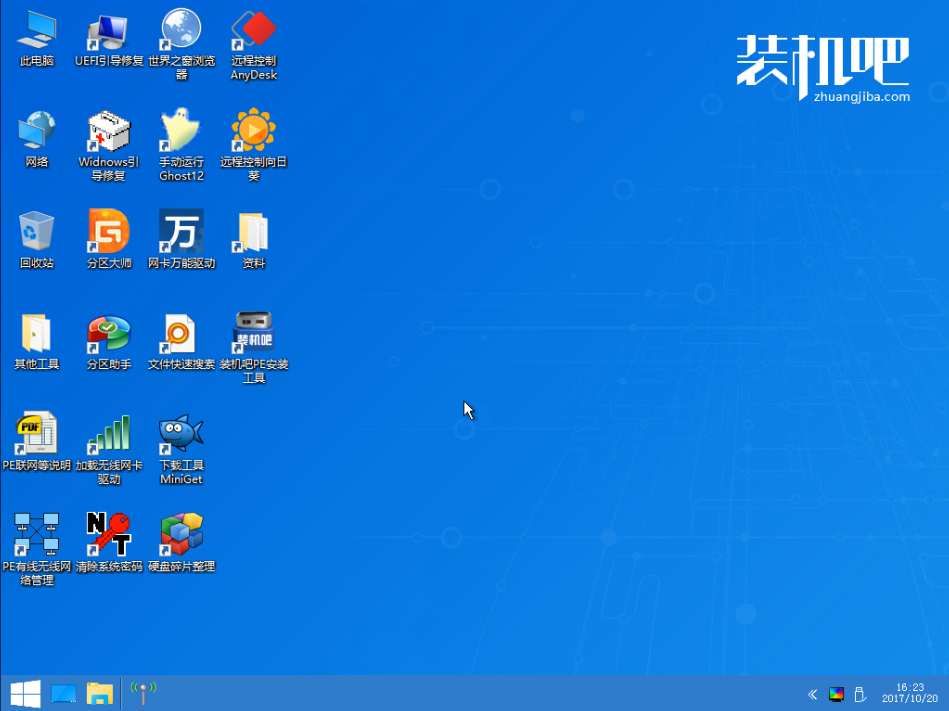
8、分区调整完毕后,打开桌面上的装机吧PE安装工具,选择在线安装(PE 系统中可以联网),在线下载系统进行安装即可。如果软件中自动显示系统直接安装不需要下载。
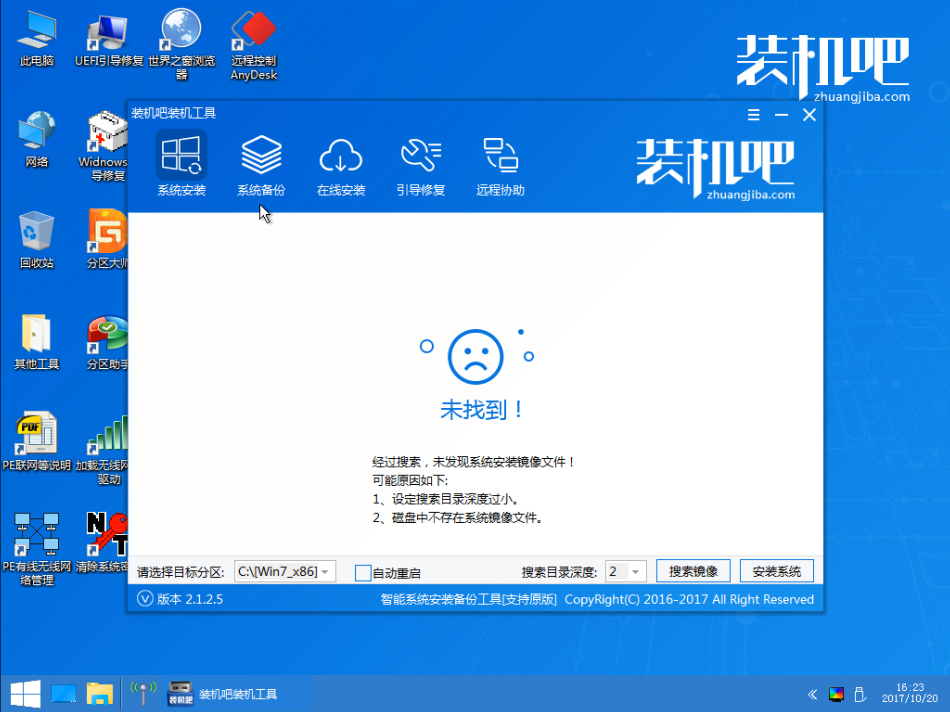
9、安装过程中可能会多次重启,这些都是正常现象,请耐心等候。
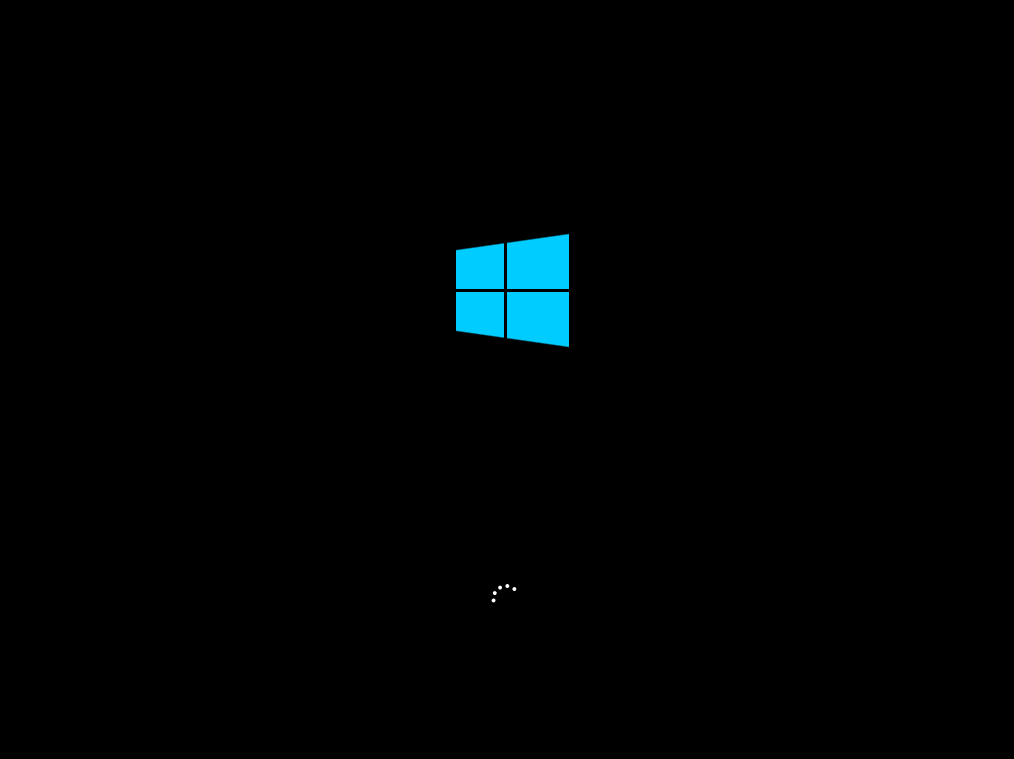

10、重装系统可能会遇到多次重启,这都是正常现象。
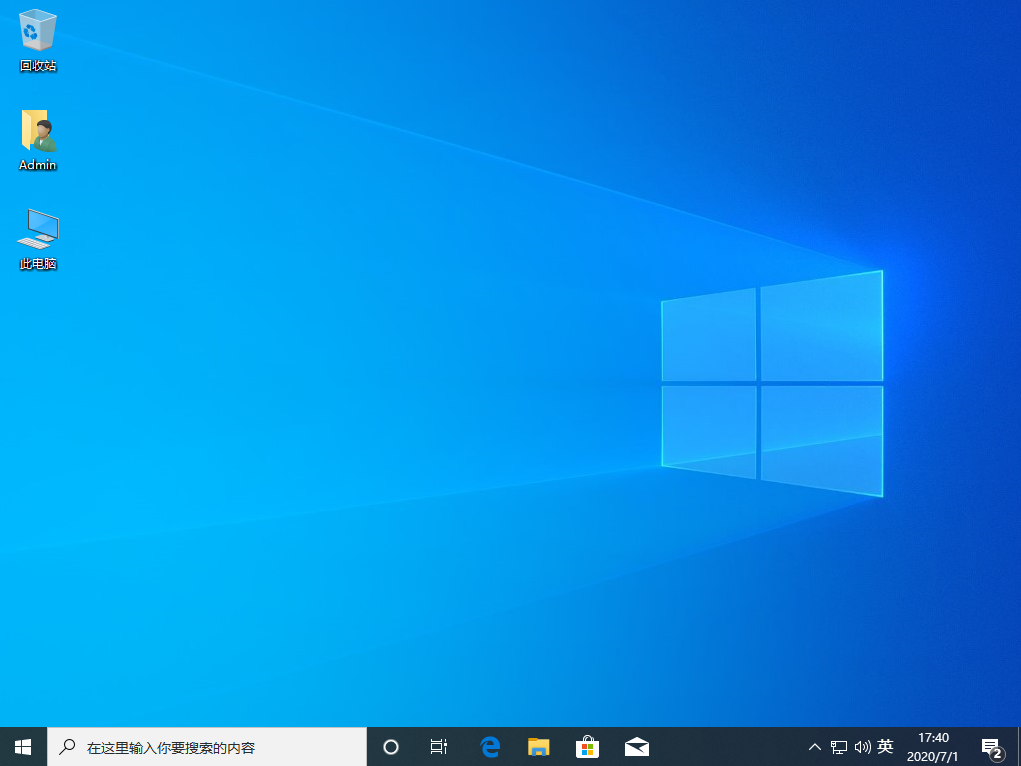
如何使用U盘重装win10纯净版图文教学你学会了吗,整个在安装步骤上没有什么特别大的技巧,多是傻瓜方式操作。
Copyright ©2018-2023 www.958358.com 粤ICP备19111771号-7 增值电信业务经营许可证 粤B2-20231006