在用u盘重装系统的时候,我们经常会进到bios进行相关操作。现在大部分的电脑型号都支持快捷键启动,而对于一些没有BIOS快捷键的电脑,我们就需要进bios设置u盘启动。那么怎么在bios中设置u盘启动呢?下面小编教下大家bios设置u盘启动的方法。
1、由于电脑品牌不同,使用的主板也不相同,所以进入bios的方法也不一样。
一般台式电脑使用开机不间断按F12、DEL、ESC多一些;笔记本电脑使用开机不间断按F1、F2、enter多一些。具体的要看电脑启动时显示的信息。

2、以联想电脑为例,现在的品牌电脑一般都附带启动顺序可选项,在不进入bios的情况下也可以选择U盘启动。
重启电脑,不间断按F12键,会弹出“启动设备菜单窗口”。如果插入了U盘启动盘,会自动显示usb key ,只要选中usb key 按下回车键,就可以进入U盘启动模式了。
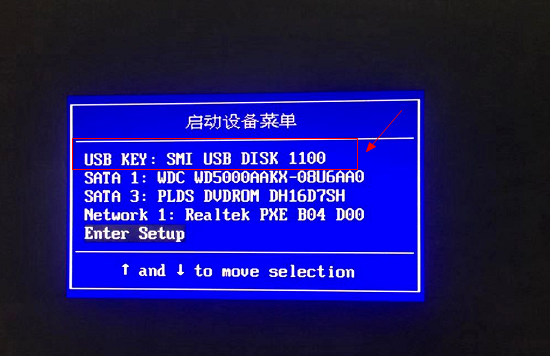
3、如果希望下次在不使用F12键,电脑自动就进入U盘启动模式,在弹出的启动设备菜单窗口中,选择“ENTER Setup”进行BIOS设置。
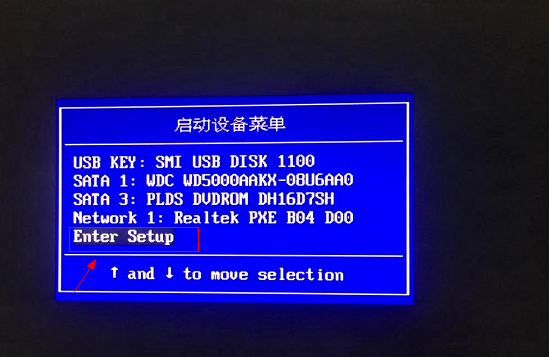
4、来到BIOS界面后,使用键盘的左右方法键盘,选择startup选项。
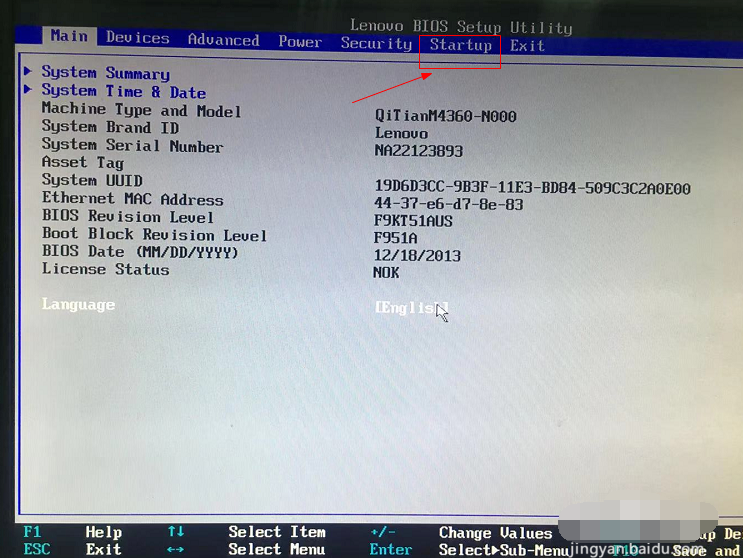
5、切换界面后,选择第一个选项,即Primary Root Sequence 主要启动顺序。
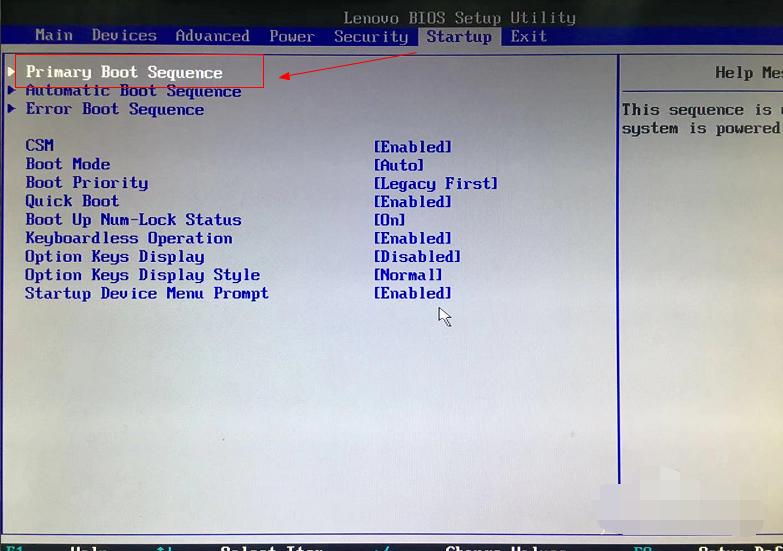
6、进入设置明细界面,通过按小键盘的“+”和“-”(加减号)来实现顺序的改变,将usb key 设置为第一个,有的电脑可以能是usb Hdd。
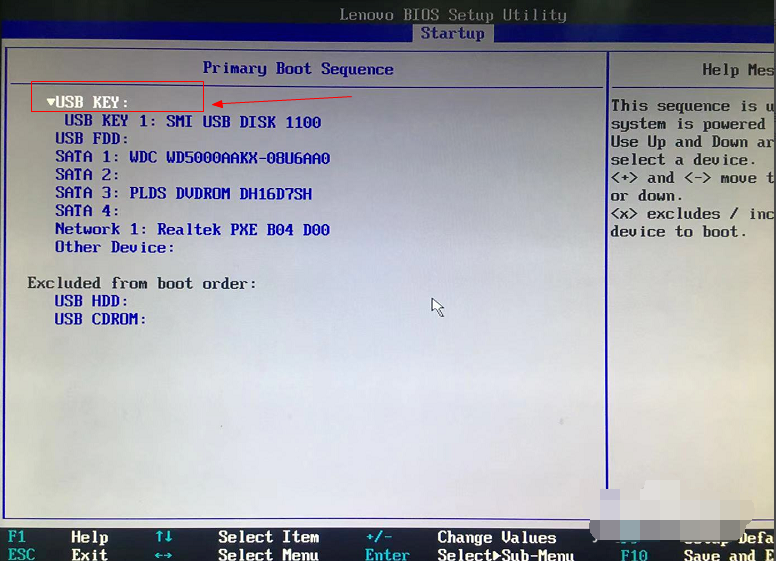
7、然后切换到exit界面,选择保存并退出(save changes and exit)即可,也可以使用快捷键F10来保存退出。
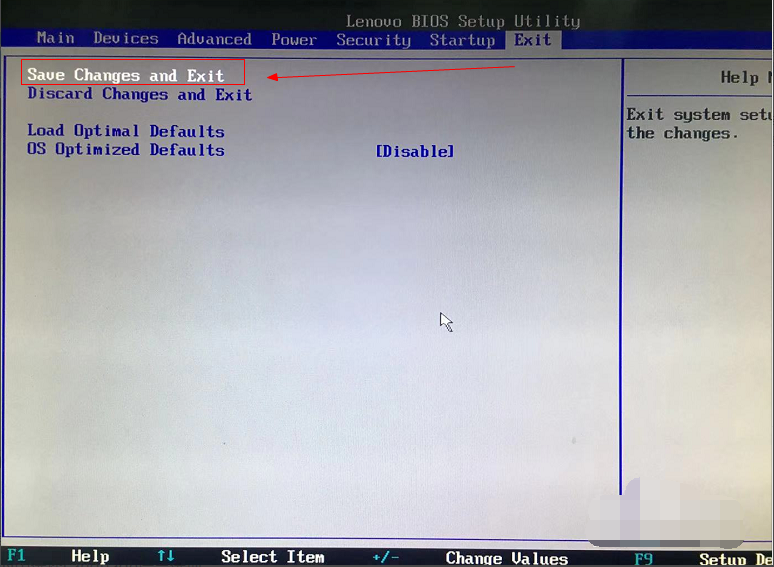
8、若是BIOS带有语言选项,对英文不熟悉的,也可以在MAIN中选择Language语言选项,将语言设置为中文界面进行操作。
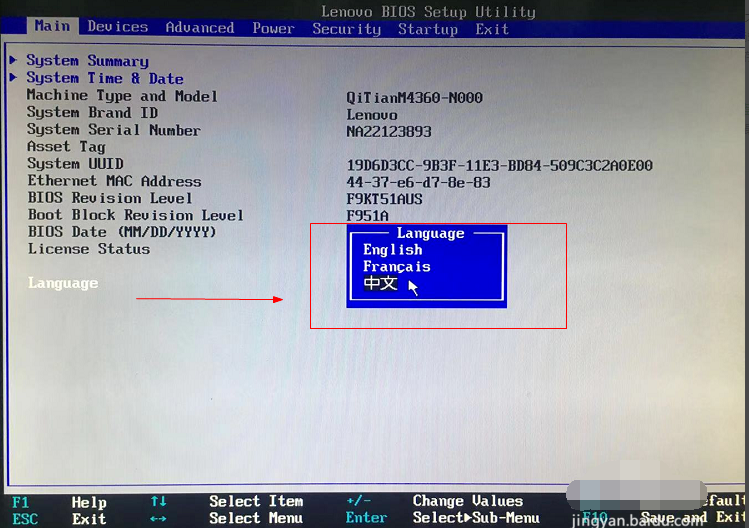
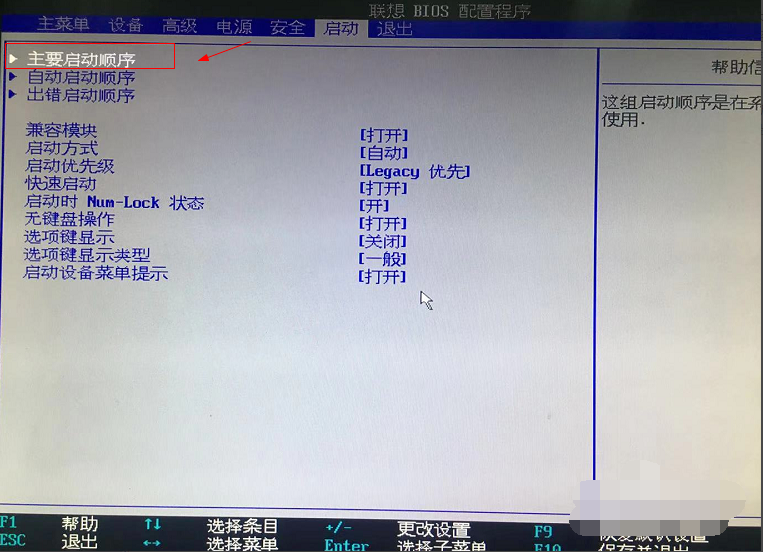
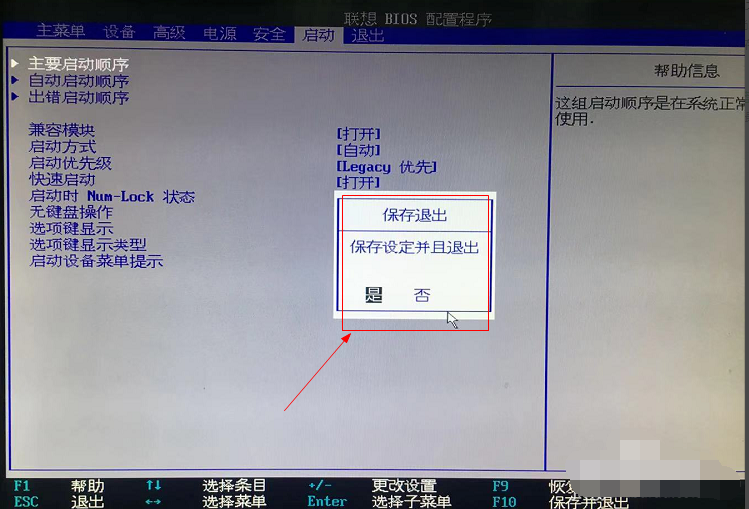
以上便是bios设置u盘启动的方法,希望能帮到大家。
Copyright ©2018-2023 www.958358.com 粤ICP备19111771号-7 增值电信业务经营许可证 粤B2-20231006