电脑如何装win7系统的问题,现在已经有很多种可以给电脑装系统的方法,本文就此介绍下大白菜U盘重装win7系统教程。
1、准备一个U盘,下载一个大白菜U盘启动制作工具,搜索大白菜官网即可,进去之后下载。
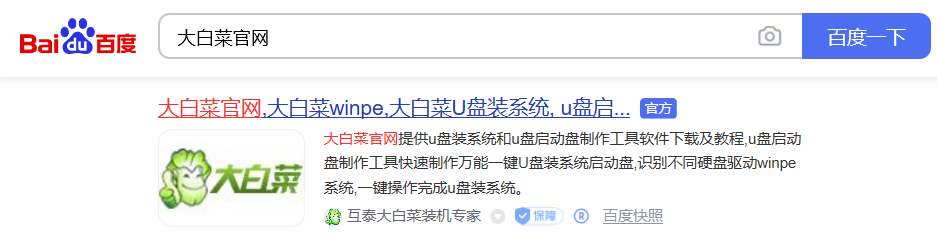
2、进入之后选择一个U盘启动制作工具下载,下载一个UEFI版本的即可
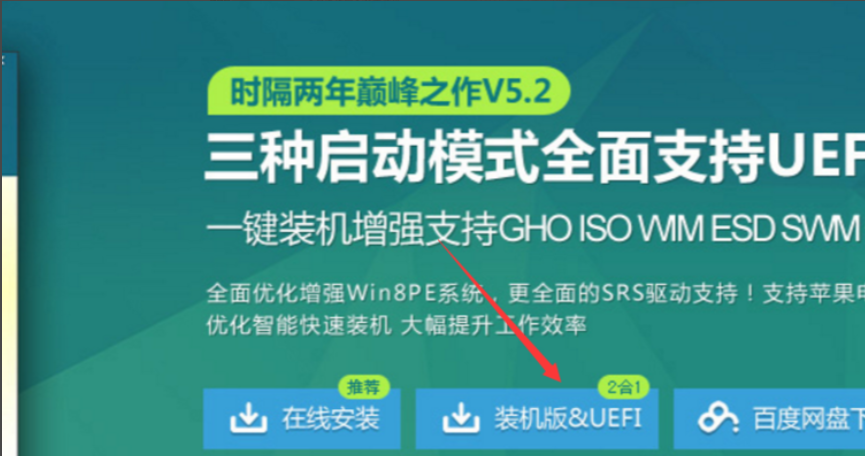
3、下载完成以后,双击运行安装工具,安装大白菜到电脑,然后点击运行大白菜u盘启动制作工具。
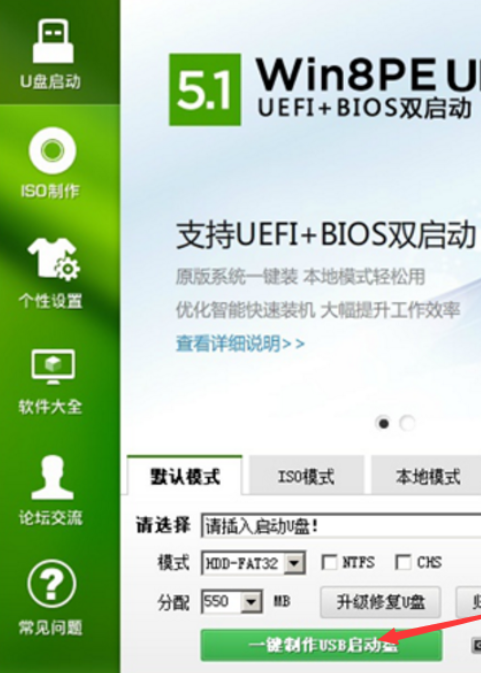
4、制做启动盘之前,先将u盘里的文件备份好,文件备份好以后,打开制作工具,点击一键制作u盘启动盘即可。
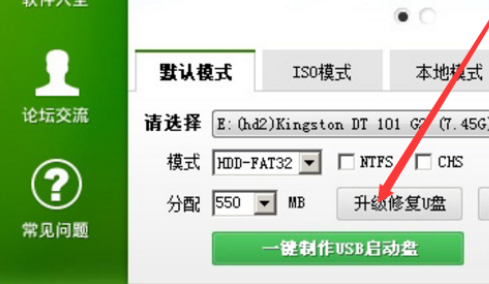
5、启动盘制作好以后,重启电脑,按F12进入启动项,从启动项里选择从你的u盘起动。启动以后选择一个pe进入。
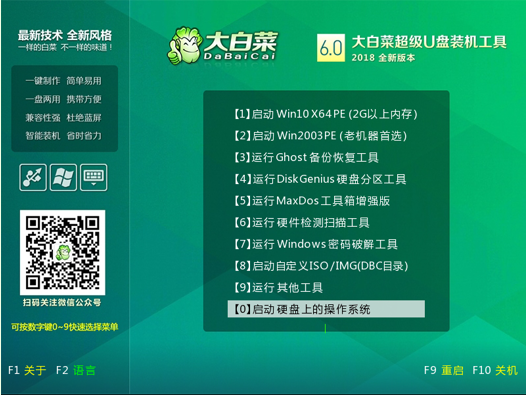
6、打开大白菜一键重装后,如果没有准备好系统镜像,我们可以选择在线系统下载
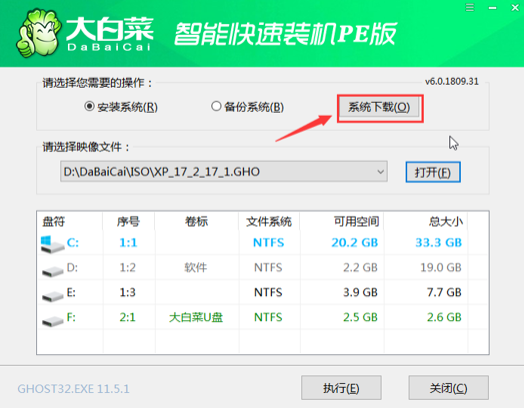
7、点击“系统下载”后,在弹出Windows系统在线下载窗口,我们可以在这里选择需要的win7系统下载,并进行安装。
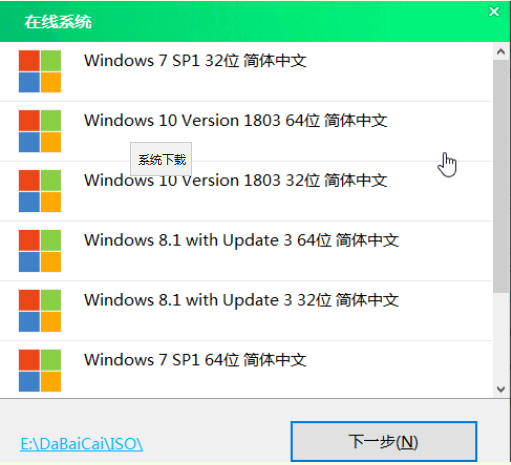
8、系统下载好后,提示是否安装,点击“立即安装”。
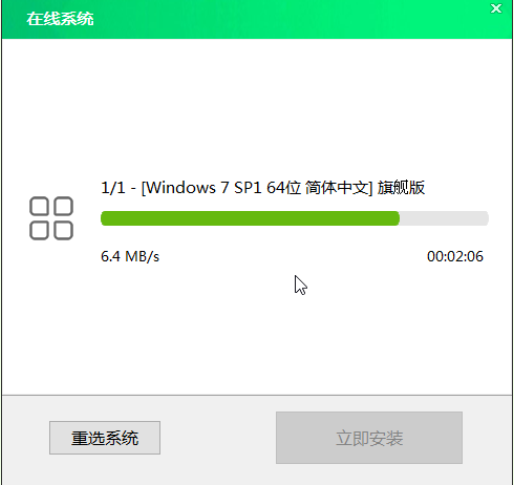
9、此时会弹出一键还原的提示窗口,勾选复选框后点击“是”。
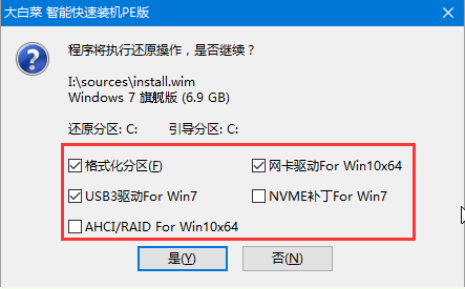
10、安装完成提示重启,请先拔掉U盘再重启电脑。
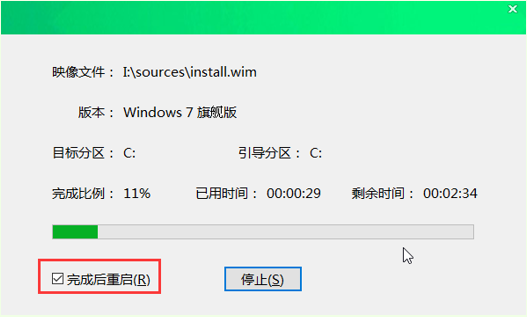
11、系统下载并安装完成后,重启电脑,会进行系统的部署。期间会激活系统并安装驱动程序,耐心等待部署完成,即可进入安装好的系统。
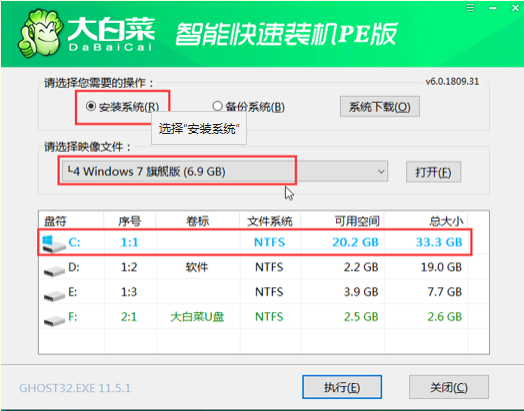
以上就是大白菜用u盘装win7系统的教程了,希望能帮助到你们。
Copyright ©2018-2023 www.958358.com 粤ICP备19111771号-7 增值电信业务经营许可证 粤B2-20231006