u盘重装系统是我们在电脑出现故障需要重装系统时使用最多的方法。不过还是有很多用户不知道u盘系统重装软件怎么下载安装系统,那么今天小编就来教教大家u盘系统重装软件下载安装系统怎么操作。下面就让我们一起来看看吧!
u盘系统重装软件下载安装系统的详细教程:
1.我们插入一个8g以上的空u盘,下载并打开系统之家软件,等待检测完成后选择【U盘模式】进入。

2.点击【开始制作】。
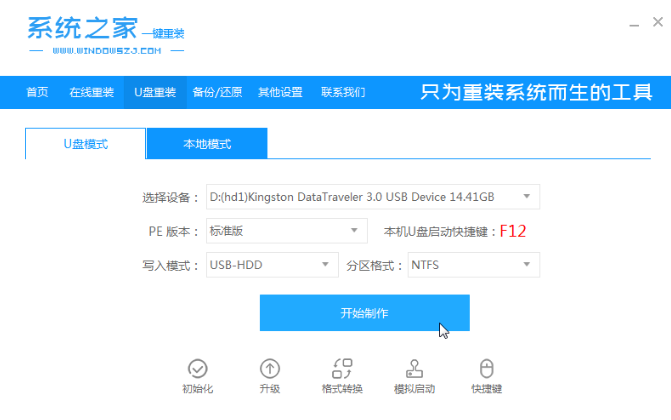
3.选择需要安装的系统,点击【确定】。
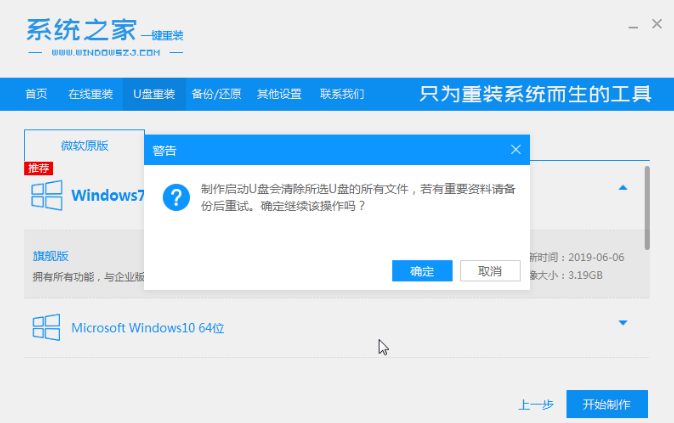
4.等待系统制作完成(查看热键)。
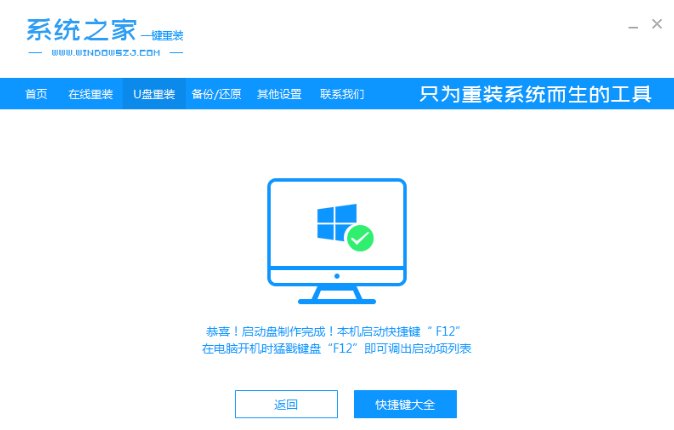
5.将制作成功的U盘工具插到需要重装系统的电脑上面,然后开机后马上按启动热键,F12、或者ESC等。
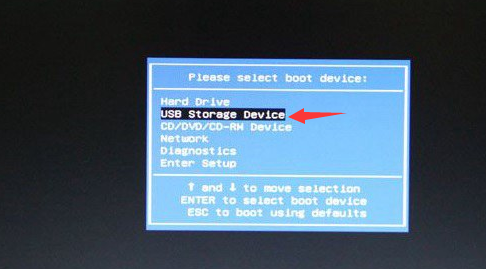
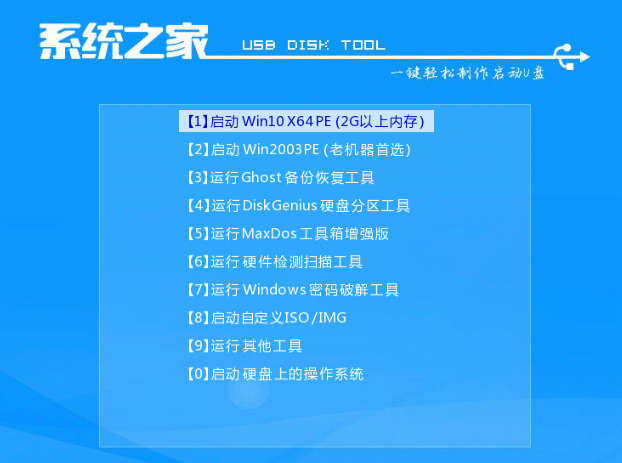
6.选择系统点击【安装】。
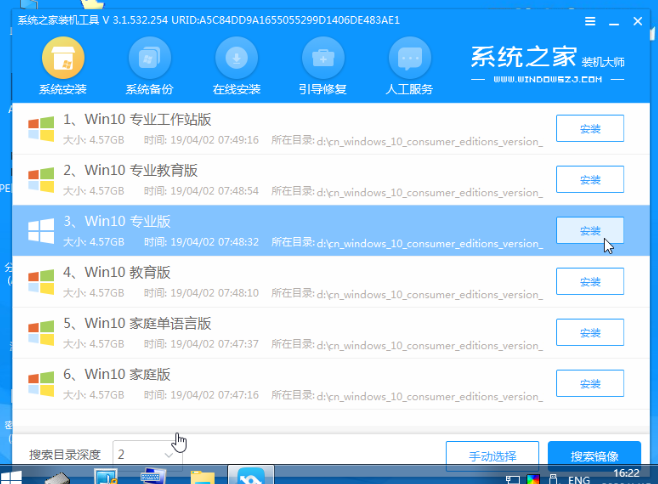
7.选择位置是C盘,开始安装系统。
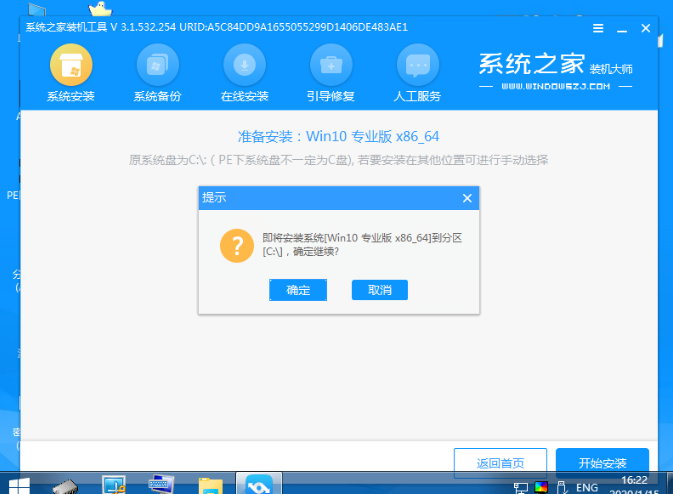
8.安装成功会点击立即重启重启电脑。
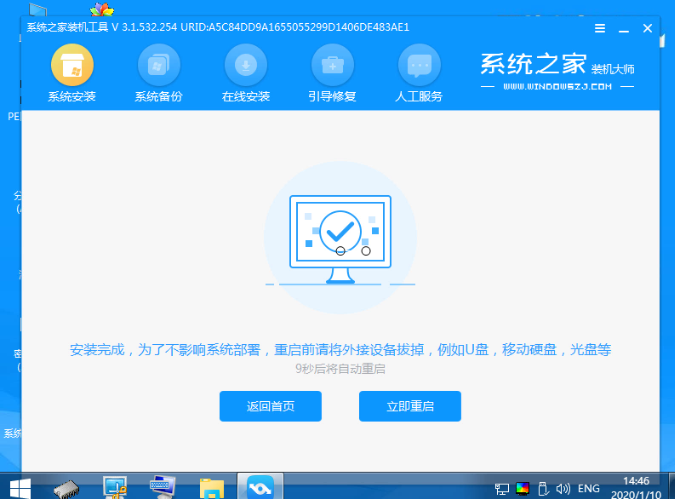
9.等待进入系统界面,我们的系统就安装成功啦。
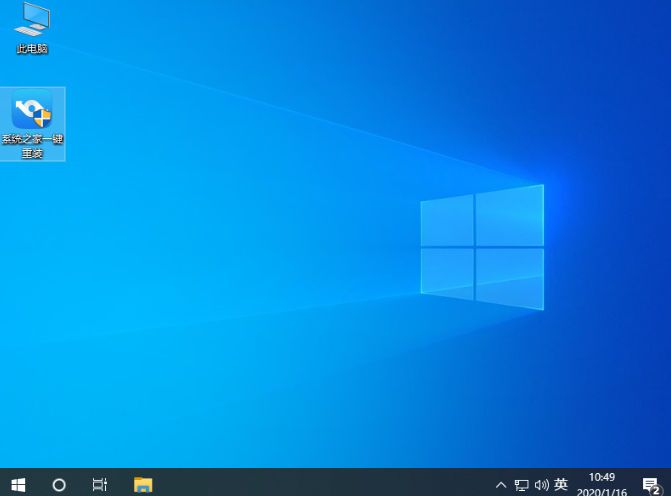
以上就是u盘系统重装软件下载安装系统怎么操作的详细教程啦!希望能够帮助到大家!
Copyright ©2018-2023 www.958358.com 粤ICP备19111771号-7 增值电信业务经营许可证 粤B2-20231006