相信大家在使用电脑的时候,或多或少都会遇到一些电脑故障问题,无法修复的时候需要通过u盘重装系统解决。有网友说自己用的是笔记本电脑,不知道怎么U盘重装系统,下面小编就教下大家怎么用U盘重装系统教程。大家快来看看吧。
1、先在一台可用的电脑上下载安装咔咔装机一键重装系统工具并打开,插入一个8g以上的空白u盘,选择u盘重装系统模式,点击开始制作。

2、选择需要安装的windows系统,点击开始制作。(这里小编以安装win10系统为例)
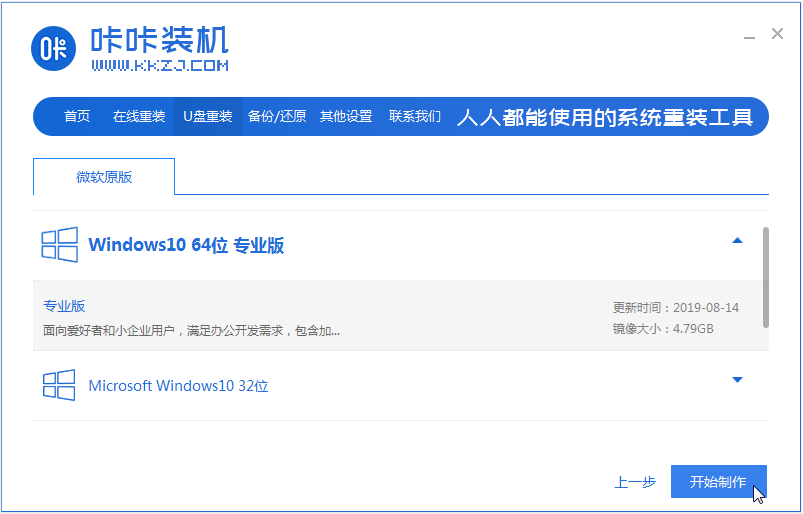
3、软件在制作u盘启动盘中,等提示制作成功后,可先预览戴尔笔记本主板的启动热键,然后再拔除u盘退出。
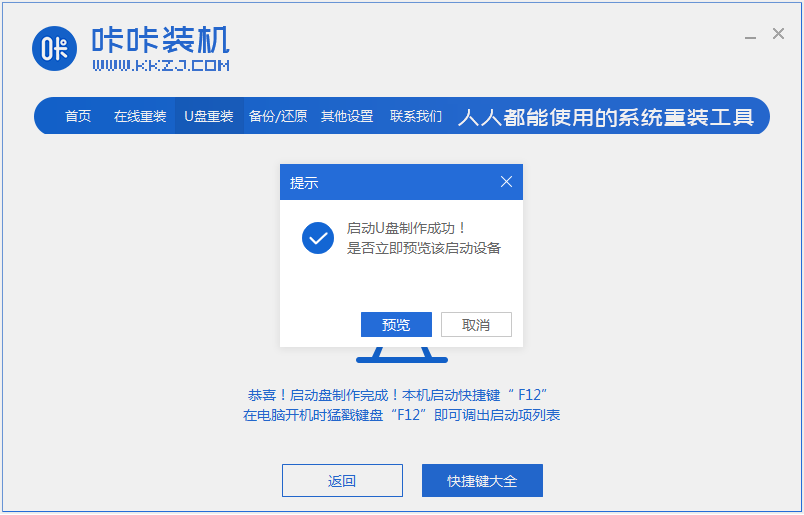
4、插入启动盘进戴尔笔记本内,开机不断按启动热键进启动界面,选择u盘启动项回车确定进入到pe选择界面,选择第一项pe系统回车进入。
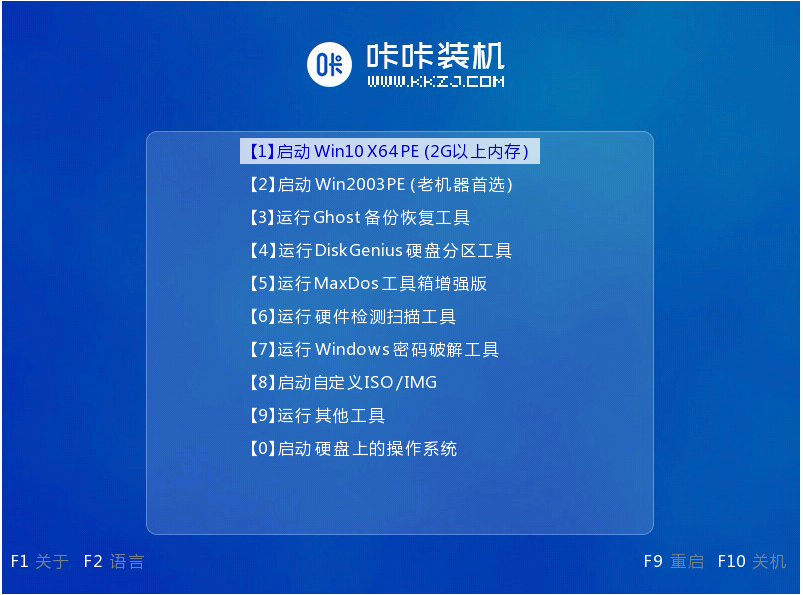
5、在pe系统桌面,我们打开咔咔装机工具,然后选择win10系统点击安装。

6、将系统安装到系统盘c盘,点击开始安装。
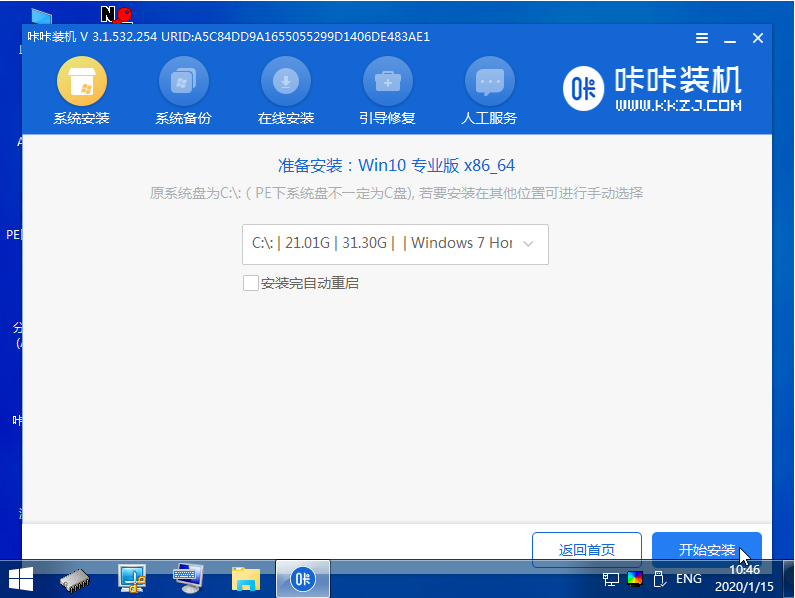
7、等待安装完成后,选择立即重启电脑。
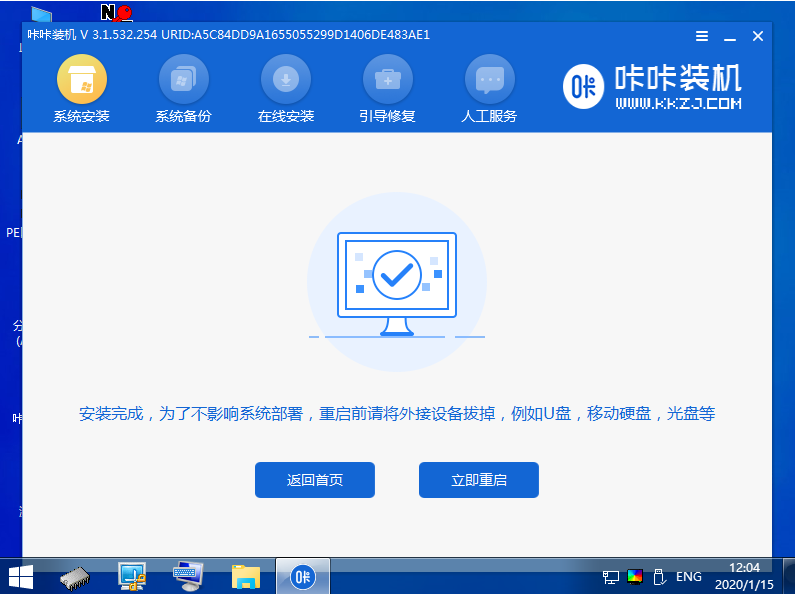
8、期间可能会重启多次,直到成功进入到win10系统桌面即表示安装成功。
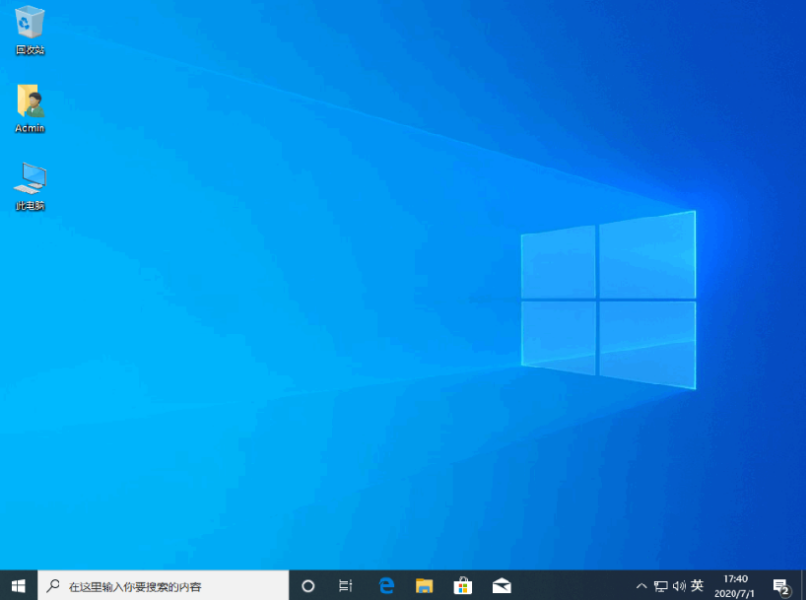
以上就是怎么用U盘重装系统的详细教程啦,希望能帮助到大家。
Copyright ©2018-2023 www.958358.com 粤ICP备19111771号-7 增值电信业务经营许可证 粤B2-20231006