当win7电脑遇到一些蓝屏,黑屏,死机崩溃等故障问题无法修复进系统的时候怎么办呢?我们可以借助u盘安装win7系统进行修复。那么u盘如何安装win7系统?下面小编就给大家演示一个简单的u盘安装win7系统教程。
具体步骤如下:
1、先找到一台可用的电脑,然后关闭电脑的杀毒软件,下载安装小白一键重装系统工具并打开,插入一个8g以上的空白u盘,选择开始制作。

2、进入系统选择界面,这里选择需要安装的win7系统,点击“开始制作”。
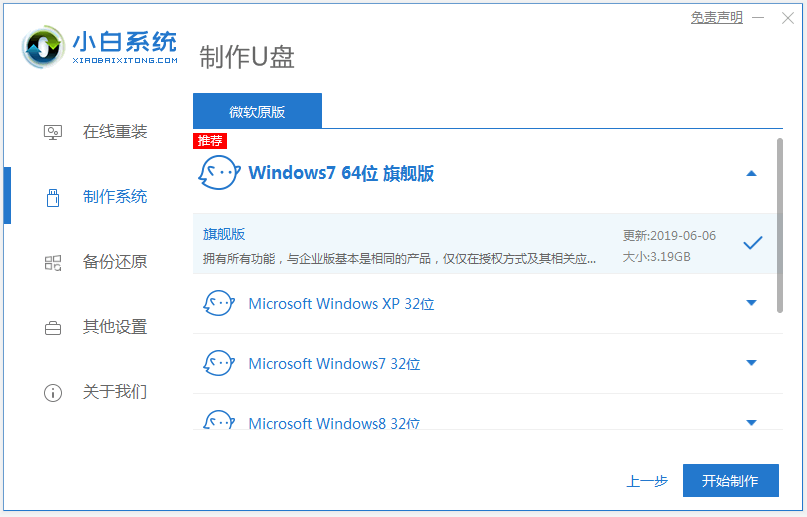
3、等待制作完成后,查看下需要安装的电脑主板的启动快捷键,然后拔掉u盘即可。
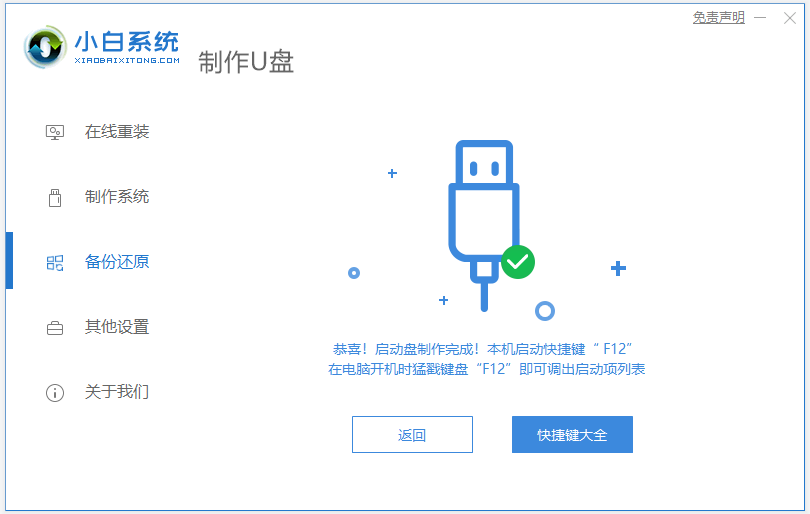
4、u盘插入需要重装的电脑,并重启电脑快速断续的按启动热键进入快速启动界面,选择带USB开头的u盘启动项回车键进入。
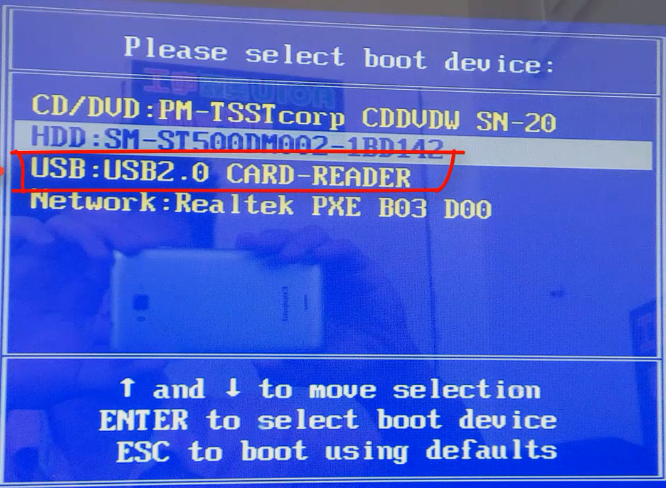
5、在这里选择“启动win10x64PE(2G以上内存)”回车键进入。
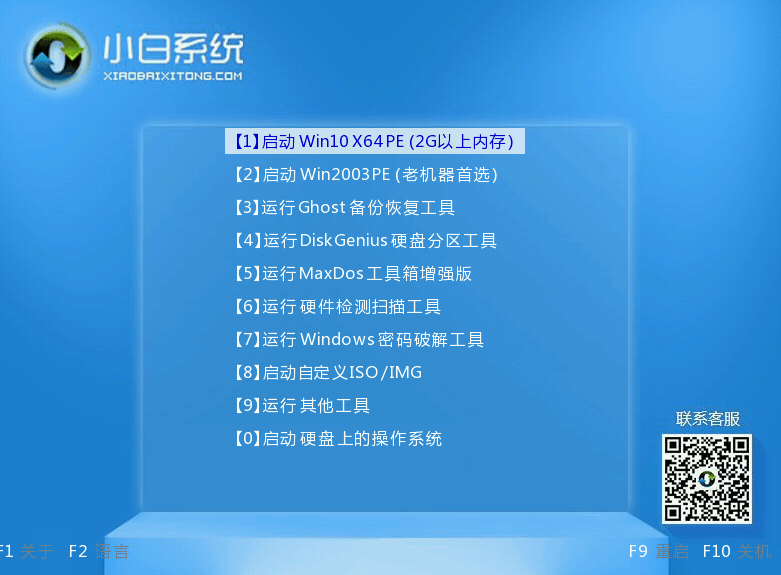
6、pe内,打开小白装机工具选择需要安装的系统执行安装,目标分区选择“C盘”。
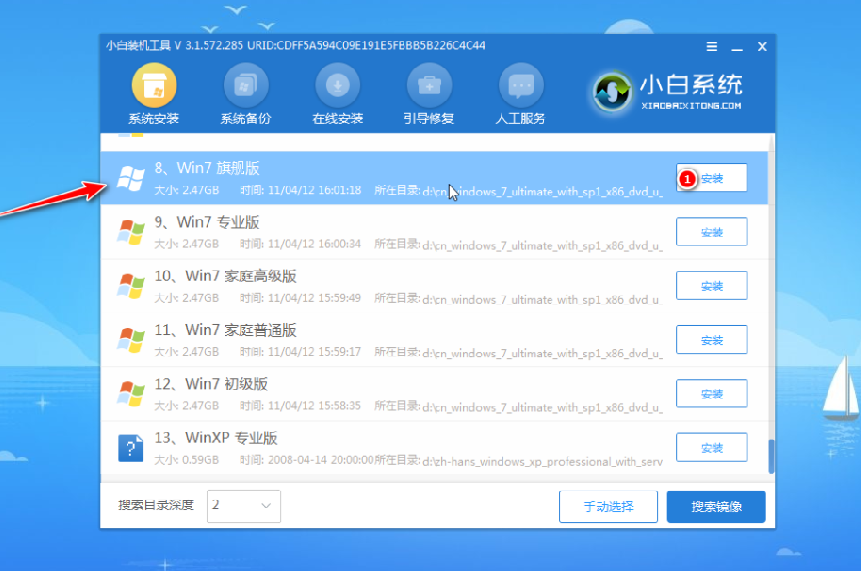
7、等待系统安装完成后,按照提示拔掉u盘重启电脑即可。
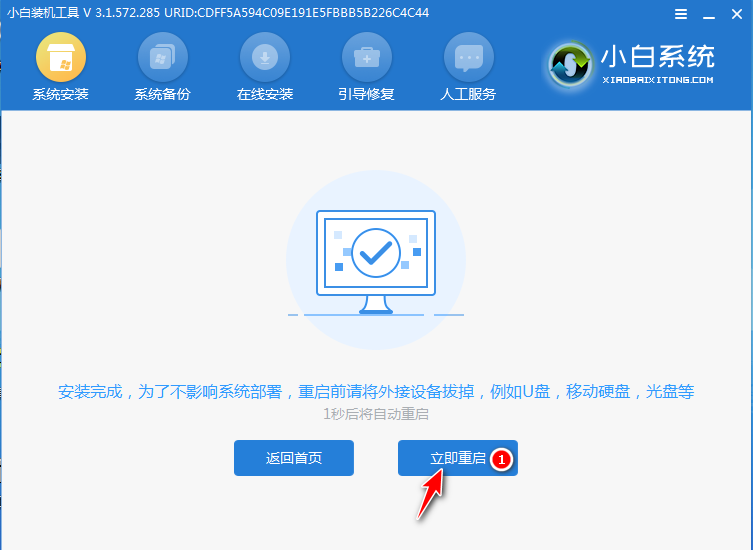
8、等待重启电脑,期间可能重启多次,进入到系统界面即表示安装完成。

以上便是借助小白一键重装系统工具给电脑制作u盘启动盘安装win7系统过程,有需要的小伙伴都可以去下载使用该工具哦。
Copyright ©2018-2023 www.958358.com 粤ICP备19111771号-7 增值电信业务经营许可证 粤B2-20231006