说到u盘相信大家都不会感到陌生了,很多朋友都会随身携带一个体型小巧的u盘,用来备份和传递重要数据资料,当然也有人将它拿来重做系统的,操作起来也非常简单,小白也能够一学就会。今天小编就给大家带来了台式机u盘重装win7系统图文教程。
1、电脑下载装机吧一键重装系统软件(http://www.kkzj.com/。准备一个8GB以上的U盘。打开软件,选择制作系统,在制作U盘中选择您的U盘,其它参数默认直接开始制作即可。
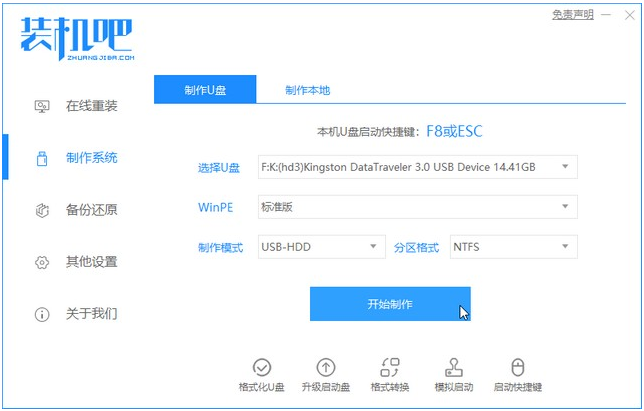
2、在选择系统镜像中,选择您想重装的系统镜像,然后选择后点击开始制作。
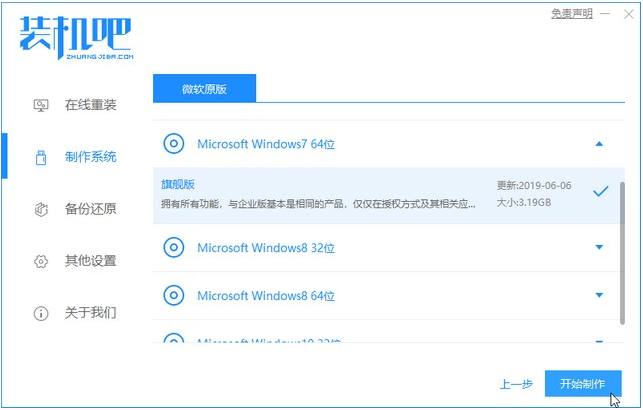
3、接下来软件就会自动下载相关需要的文件,请耐心等候。
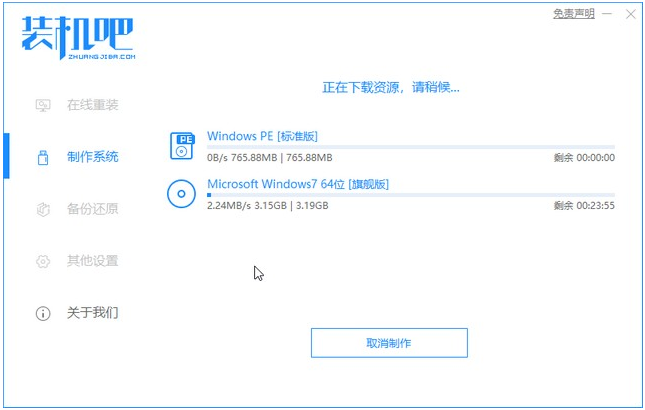
4、请耐心等候制作。
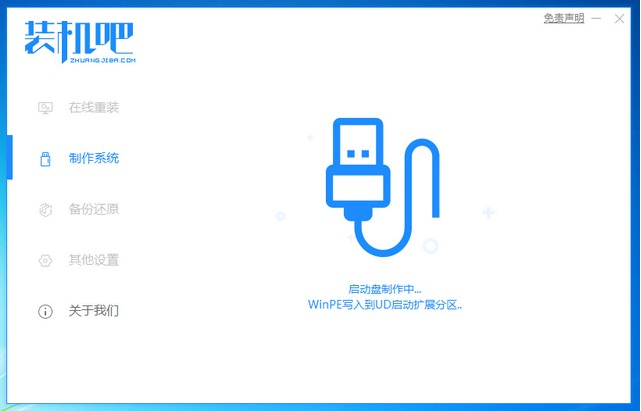
5、制作完成后直接点击返回即可。
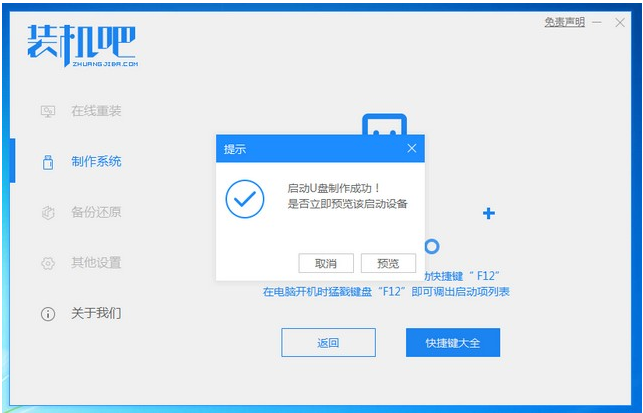
6、把制作好的启动U盘插到电脑上,开机快速按Esc 或Del 或F12等进入到Bios设置U盘启动。这里是按F12进入的快速引导菜单,选择U盘进入。

7、进入PE系统后,选择我们要安装的win7系统。

8、安装完点击重启。
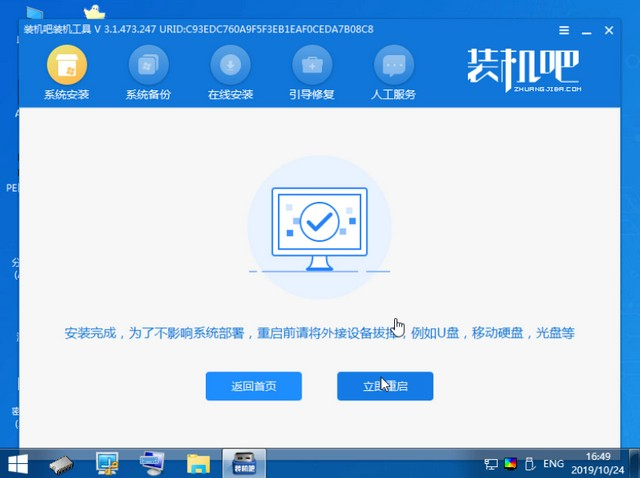
9、重启就进入我们的系统了。
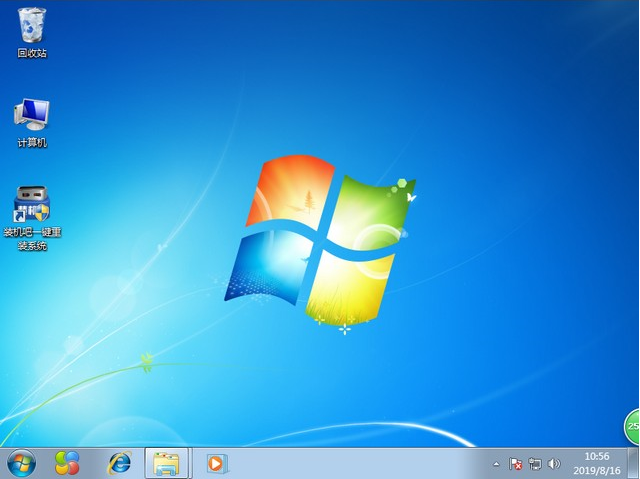
以上就是台式电脑U盘装win7系统的步骤教程啦,希望能帮助到大家。
Copyright ©2018-2023 www.958358.com 粤ICP备19111771号-7 增值电信业务经营许可证 粤B2-20231006