重装win7系统的方法很多,当电脑系统出现故障的时候,我们一般是通过u盘装win7系统解决。而制作u盘启动盘重装的工具也很多,比较常用的就有小白一键重装系统工具,老毛桃工具等。下面小编就以其中之一的老毛桃给大家演示下老挑毛u盘装系统win7教程。
具体步骤如下:
1、首先先制作好u盘启动盘,具体的步骤可以参照:老毛桃u盘启动盘制作教程。
2、插入装有老毛桃winpe系统的U盘,开机或重启电脑,当开机画面出现时快速地按下U盘启动快捷键进入优先启动项设置界面。
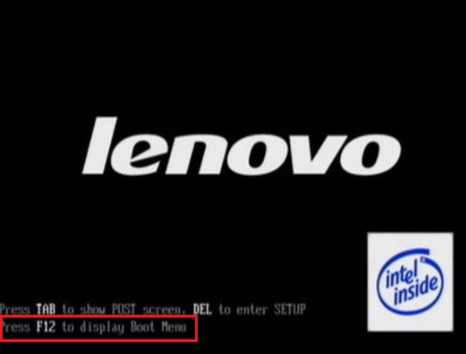
3、选择U盘选项后回车进入下一步,注意:通常带有“USB”字样的选项即为U盘选项。
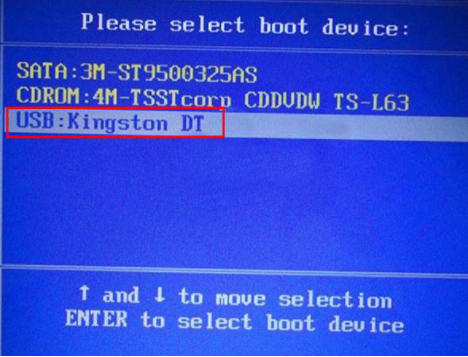
4、进入老毛桃winpe主菜单后,通过“↑↓”键选择“【1】启动Win10 X64PE(2G以上内存)”后回车进入。
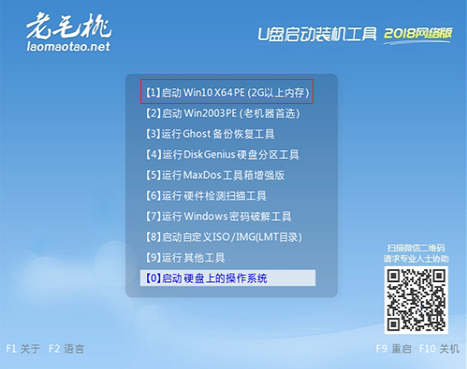
5、打开老毛桃一键装机软件,在选择操作一栏点击“安装系统”,在“选择映像文件”一栏点击“打开”,找到win7镜像文件并打开,最后选择安装路径(一般为C盘),点击“执行”。
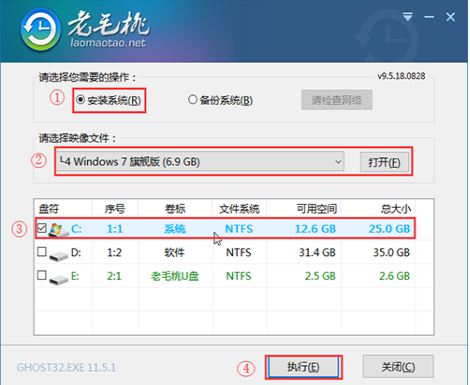
6、执行后会弹出一个窗口,默认选项点击“是”(建议用户将“网卡驱动”和“USB驱动”这两个选项勾选,以免重启后无法使用网络和鼠标)。
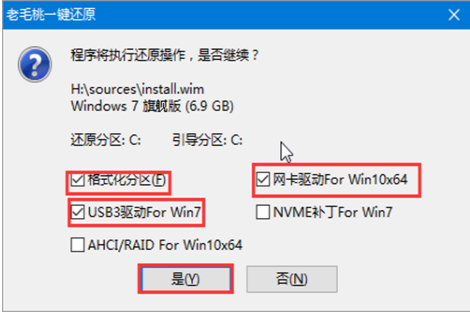
7、系统安装完成后重启电脑并拔掉U盘,以免重启时再次进入老毛桃PE界面。
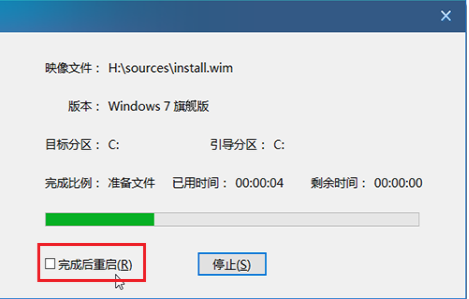
8、重启后会进入系统部署阶段,耐心等待部署完成进入系统桌面即重装系统成功。

以上便是老毛桃u盘装win7系统教程,有需要的小伙伴可以参照教程进行操作。
Copyright ©2018-2023 www.958358.com 粤ICP备19111771号-7 增值电信业务经营许可证 粤B2-20231006