很多时候我们需要进入BIOS设置管理员密码、设置U盘启动等等操作,而不同品牌的电脑进入BIOS的方法是不一样的,下面我们一起来了解一下联想bios设置启动项的方法吧。
1、现在正式说说进BIOS的过程,开机到Logon时,快速按下Del键(有的可能为F8键),就会进入BIOS。

2、进入BIOS后,先选择“Security(安全)”,找到“Secure Boot”,按Enter进入子项。

3、在子项中,将Secure Boot的值设为“Disabled”。要启用传统方式 ,必须关闭这个安全启动项,Disabled为关闭的意思。
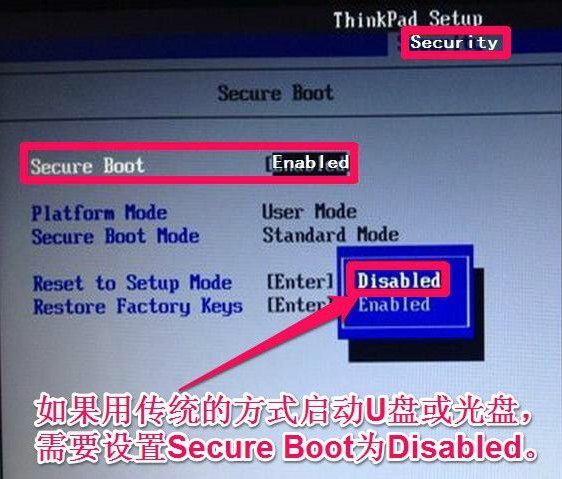
4、然后再到“Startup”,将“UEFI/Legacy Boot”设置为"Both",设置之后,会弹出UEFI/Legacy Boot Priority项,将其值设置为“Legacy First”。

5、然后再找到Boot,进入子菜单。

6、选择USB-HDD(U盘有时显示的是名称,如USB:Kingn......),用+键或-键,把此项移到最上面第一项,即为第一启动,设置好后,按F10进行保存设置,重启电脑后,即可自动从U盘启动。
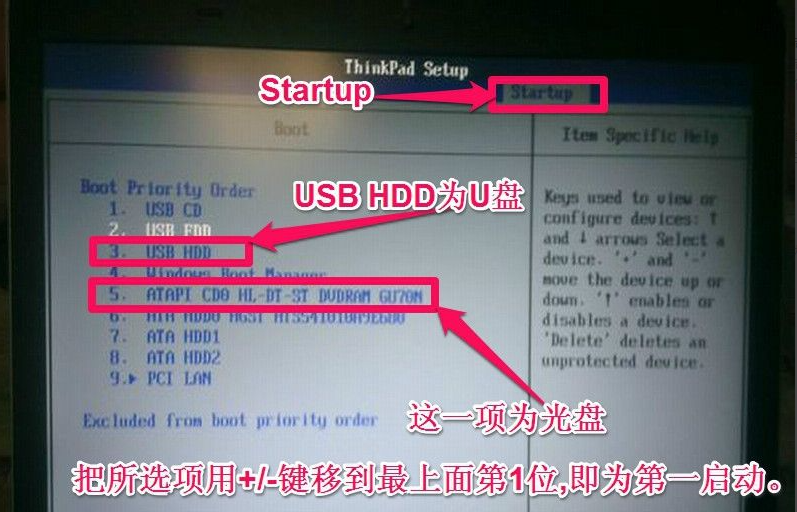
以上内容就是和大家讲解的联想电脑bios开启u盘启动的方法了,希望这篇文章对大家有帮助。
Copyright ©2018-2023 www.958358.com 粤ICP备19111771号-7 增值电信业务经营许可证 粤B2-20231006