华硕笔记本从u盘启动有两种方法,一种是使用u盘启动快捷键直接进入u盘装系统,另一种则需要进bios设置u盘为第一启动项,下面要跟大家分享的是华硕设置u盘启动项的方法,一起来看看吧。
1、重启华硕电脑按esc或f8进入BIOS设置,将bios改成简体中文,然后按F7进入高级模式。
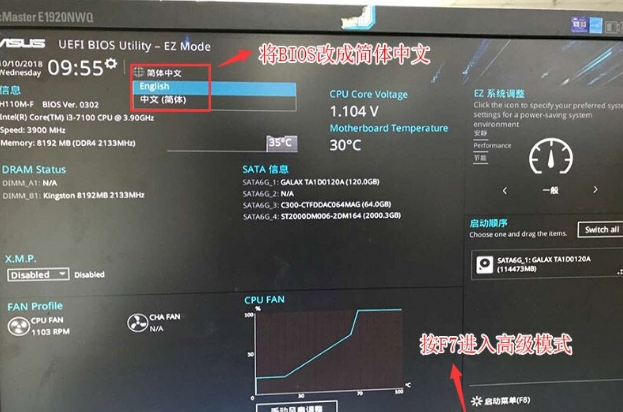
2、进入高级模式后,按→方向键移动到"启动"选项,选择安全启动菜单,然后回车进入密钥管理清除密钥关闭安全启动。
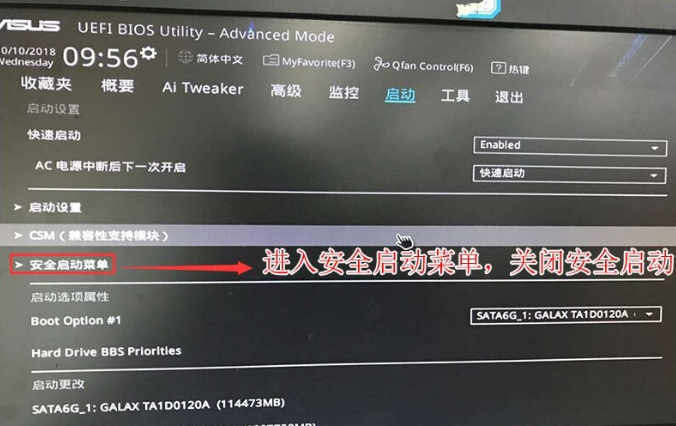
3、再返回到"安全启动菜单"的选项,将操作系统类型改成"其它操作系统"。
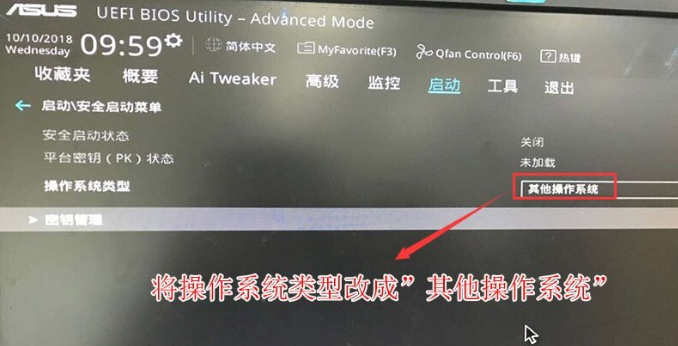
4、再返回到"启动"的选项,把CSM由disabled改成enabled,开启兼容模式。
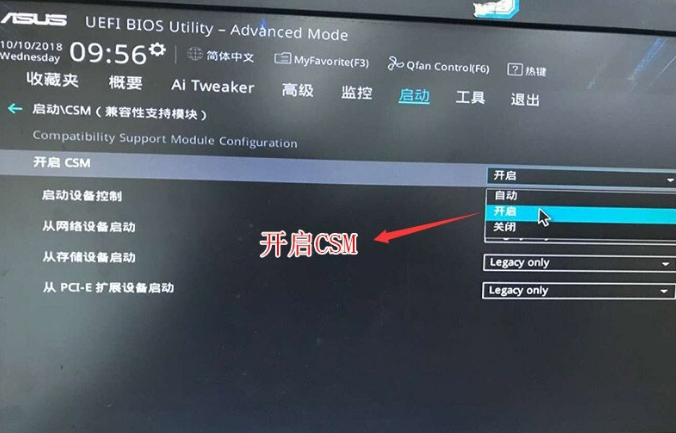
5、继续把boot option#1选项改为普通引导的,设置第一启动项为普通硬盘引导,如果采用的是uefi+gpt的就要选带Windwos Boot Manager的为UEFI引导分区,然后按F10保存设置。
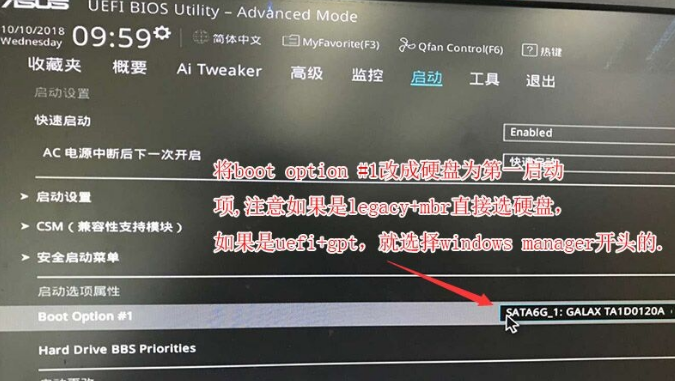
6、插入U盘启动盘,重启按ESC选择识别到U盘启动项,回车。
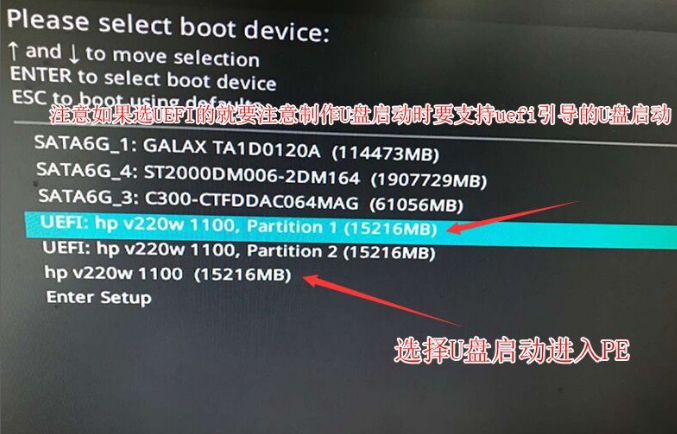
以上就是和大家讲述的设置u盘第一启动项的方法了,大家如果要给华硕笔记本u盘重装系统的话就可以按照上述方法设置启动项,希望能帮到大家。
Copyright ©2018-2023 www.958358.com 粤ICP备19111771号-7 增值电信业务经营许可证 粤B2-20231006