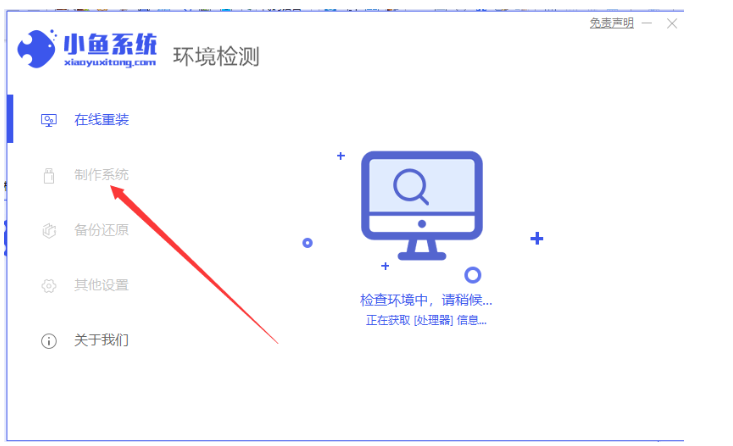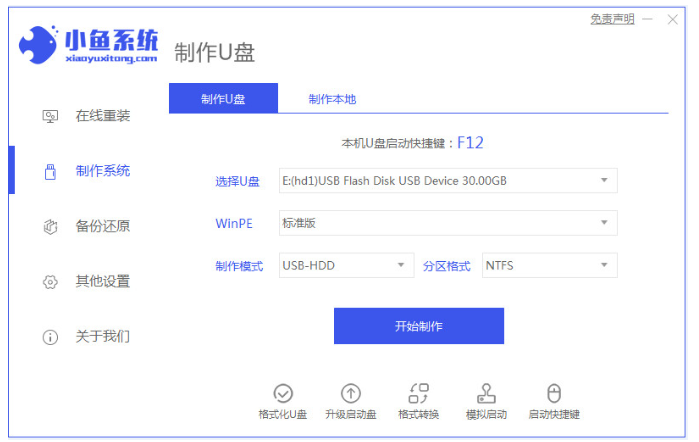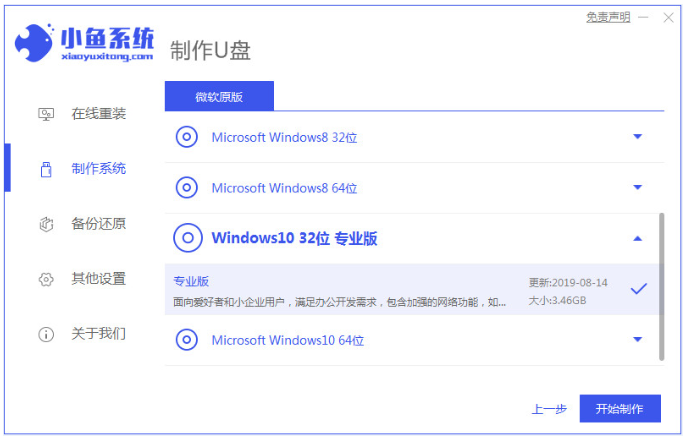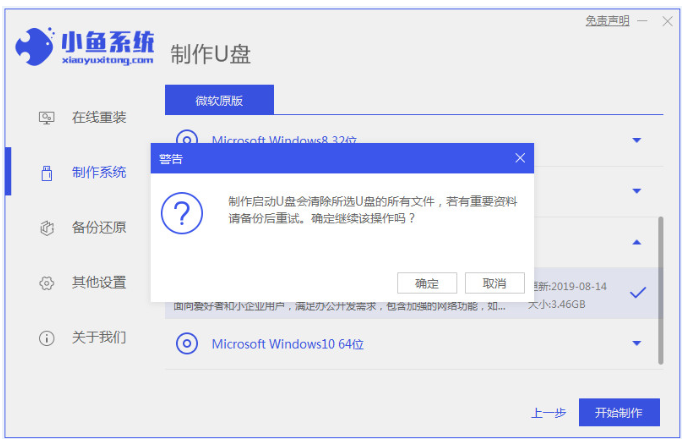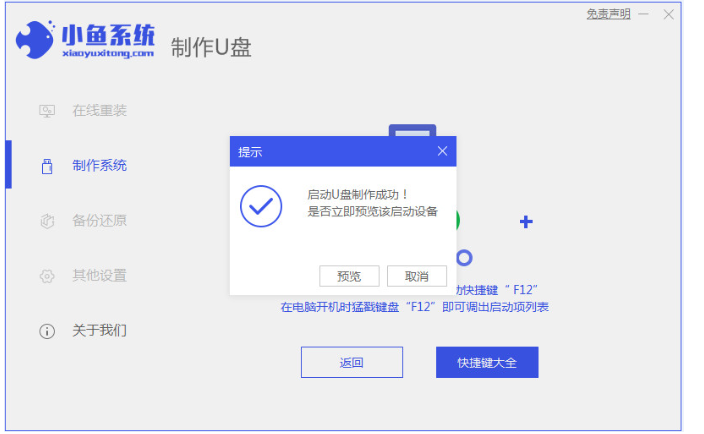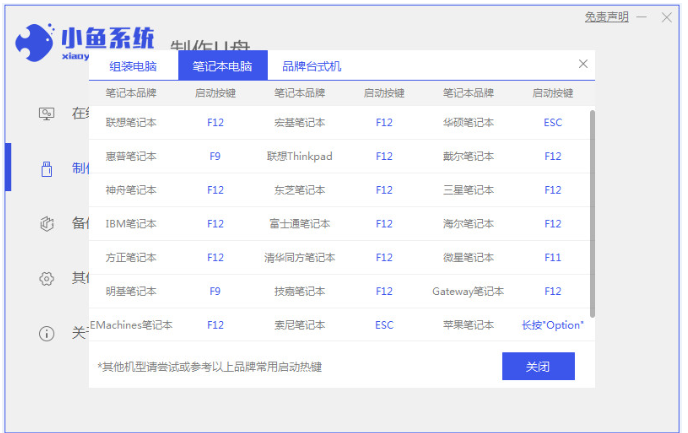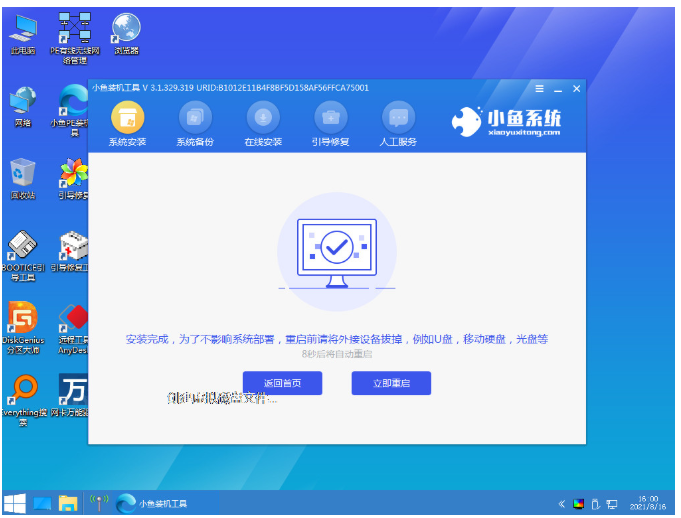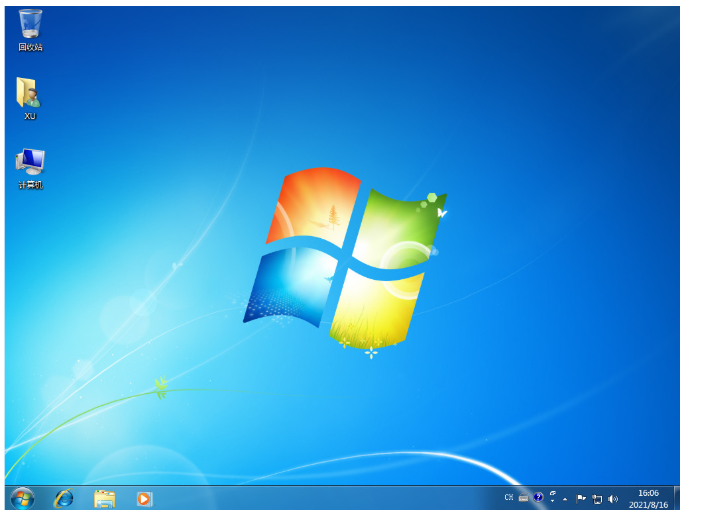简介:win7系统如果由于操作不当或者各种原因出现问题进不去使用的话,我们就可以考虑借助u盘装系统win7来修复了。那么u盘怎么装win7系统呢?下面给大家演示一个成熟好用的u盘装系统win7步骤和详细教程。
工具/原料:笔记本电脑
系统版本:windows10系统
品牌型号:联想ThinkPad
制作工具:一个大于6G的空白u盘
软件版本:小鱼一键重装系统V1870
方法步骤
1.当我们需要通过u盘装系统win7时,首先在桌面上下载一个小鱼一键重装系统,然后选择制作系统里面的“U盘模式”。
2.然后将我们的U盘插入计算机中,这时单击开始制作。
3.选择我们要下载的win7系统镜像。
4.接下来会弹出如下图的窗口,我们点击确定。
5.然后等待系统下载,U盘制作完成之后,然后拔出U盘并将其插入需要重新安装系统的计算机。
6.打开计算机后,热键立即为F12,ESC,F8等。出现的界面中,我们找到U盘选项,选择Enter进入,然后出现系统主目录选择界面,我们选择“1”Enter输入。
7.加载PE系统界面,出现需要安装的系统,然后单击“安装”。
8.等待系统成功安装后,它提示安装已完成,取出U盘并重新启动计算机。
9.重启进入新的操作页面后,就说明u盘装系统win7的操作完成啦。
注意事项:使用u盘时注意将u盘当中的重要文件进行备份
总结
当我们需要通过u盘装系统win7时,首先在桌面上下载一个小鱼一键重装系统,然后选择制作系统里面的“U盘模式”。
然后将我们的U盘插入计算机中,这时单击开始制作。
选择我们要下载的win7系统镜像。
接下来会弹出如下图的窗口,我们点击确定。
然后等待系统下载,U盘制作完成之后,然后拔出U盘并将其插入需要重新安装系统的计算机。
打开计算机后,热键立即为F12,ESC,F8等。出现的界面中,我们找到U盘选项,选择Enter进入,然后出现系统主目录选择界面,我们选择“1”Enter输入。
加载PE系统界面,出现需要安装的系统,然后单击“安装”。
等待系统成功安装后,它提示安装已完成,取出U盘并重新启动计算机。
重启进入新的操作页面后,就说明u盘装系统win7的操作完成啦。
这就是u盘怎么装系统win7的方法所在,有需要的用户赶快收藏起来吧。