win7系统是安装使用最多的操作系统,U盘则是安装系统使用最多的工具,那么win7系统下载到u盘怎么安装呢?下面,小编就将win7系统下载到u盘的安装方法分享给大家。
工具/原料
系统版本:windwos7
品牌版型:联想ThinkPad
软件版本:小白一家重装系统
方法一:win7系统下载到u盘步骤
1、先关闭电脑的杀毒软件,下载安装小白一键重装系统工具并打开,插入一个8g以上的空白u盘,选择开始制作。
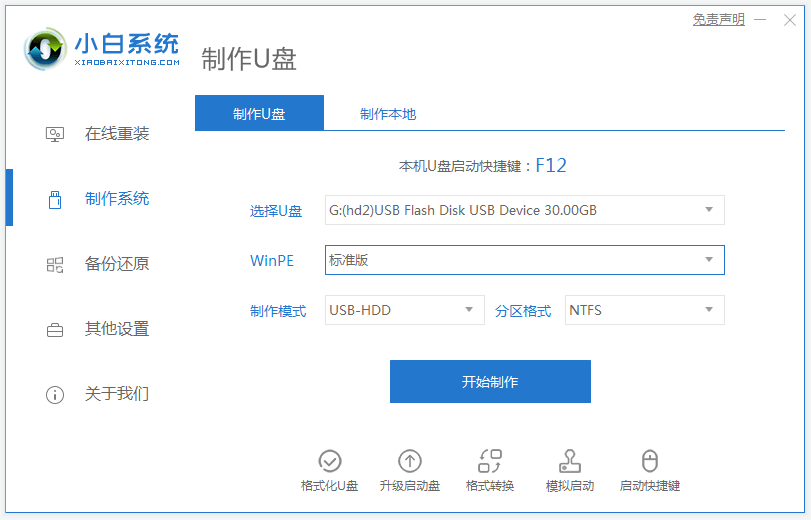
2、选择win7系统安装,点击“开始制作”。
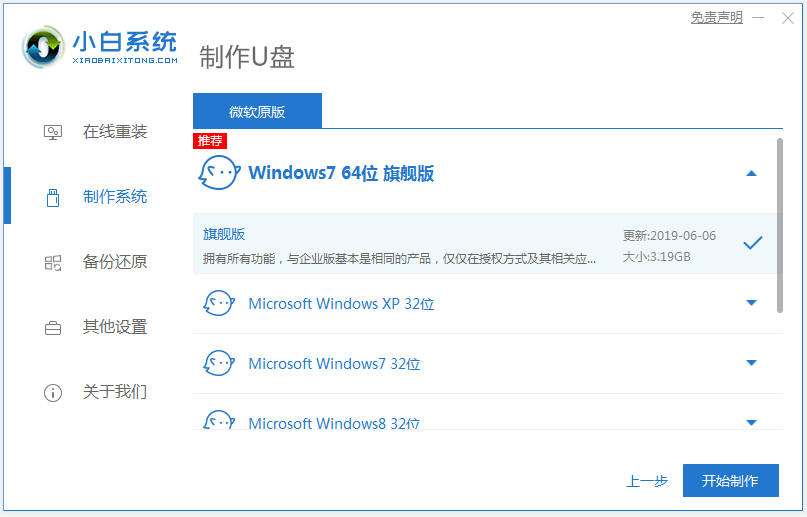
3、制作完成后,查看电脑主板的快速启动键,拔掉u盘即可。
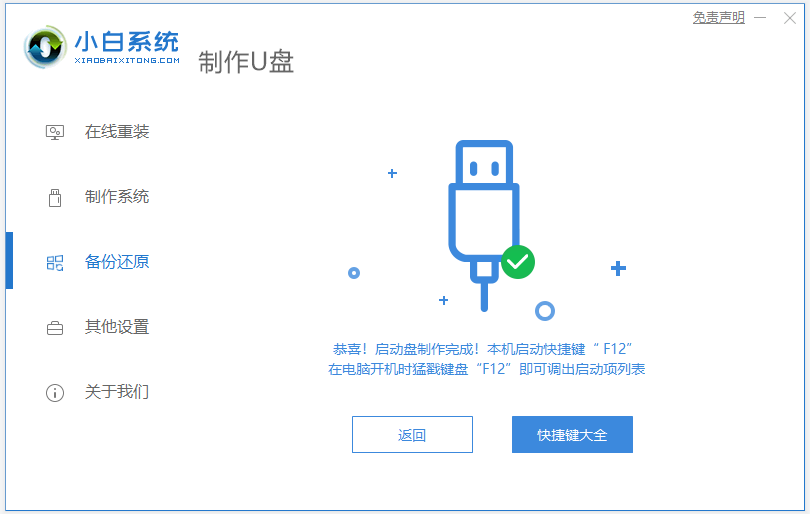
4、u盘插入需要重装的电脑,并重启电脑快速断续的按启动热键进入快速启动界面,选择带USB开头的u盘启动项回车键进入。

5、选择“启动win10x64PE(2G以上内存)”回车键进入。
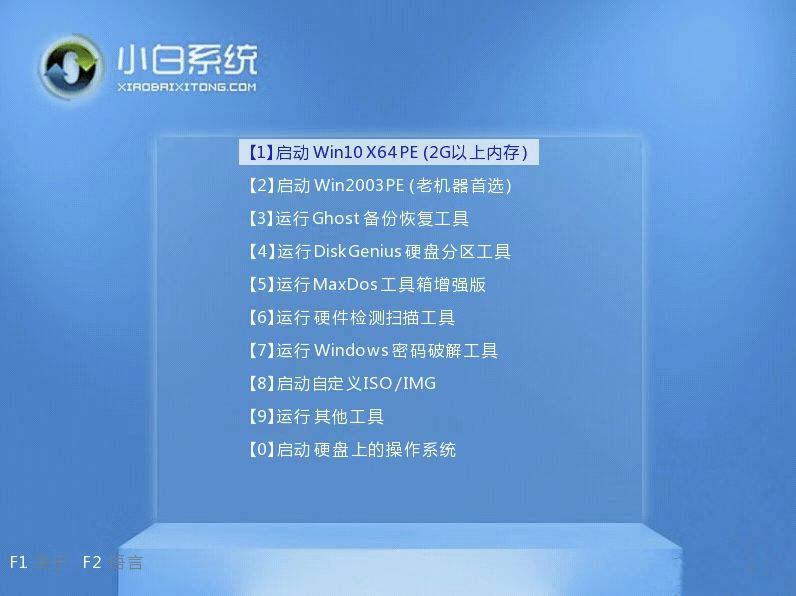
6、pe内,打开小白装机工具选择需要安装的系统执行安装,目标分区选择“C盘”。
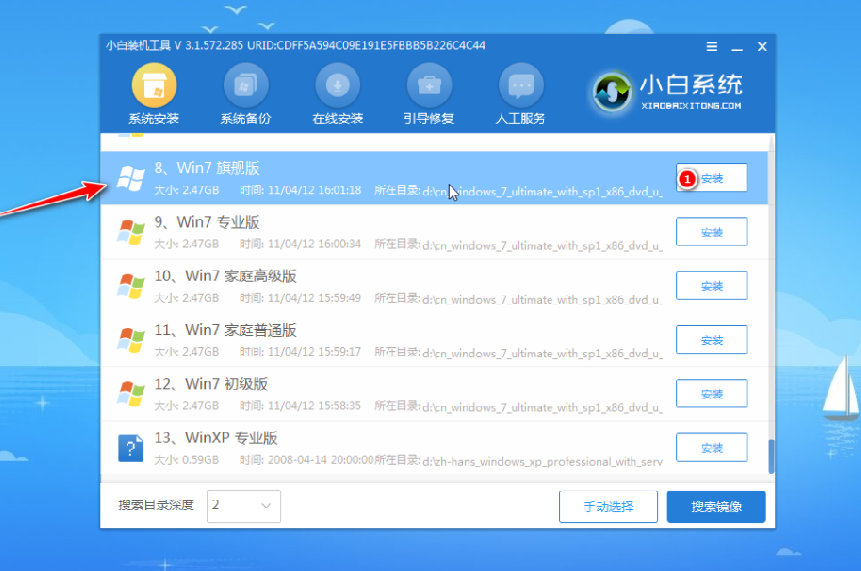
7、系统安装完成后,拔掉u盘重启电脑即可。

8、等待重启电脑,期间可能重启多次,进入到系统界面即表示安装完成。

总结:以上就是win7系统下载到u盘重装的步骤,希望可以帮助到大家。
Copyright ©2018-2023 www.958358.com 粤ICP备19111771号-7 增值电信业务经营许可证 粤B2-20231006