有小伙伴习惯用的是win7系统,使用久后系统出现了故障问题,需要借助u盘安装系统win7解决。那么具体u盘怎么安装win7系统呢?下面就给大家演示下u盘安装系统步骤win7详细教程。
工具/原料
系统版本:win7旗舰版
品牌型号:宏碁非凡S3X
软件版本:口袋装机 v3.1.329.319
方法一、u盘windows7系统安装教程图解
1、在电脑上下载口袋装机工具软件,点击U盘重装系统。

2、将u盘插入电脑,准备制作u盘启动盘,点击开始制作

3、选择要暗黄的系统版本,点击开始制作。
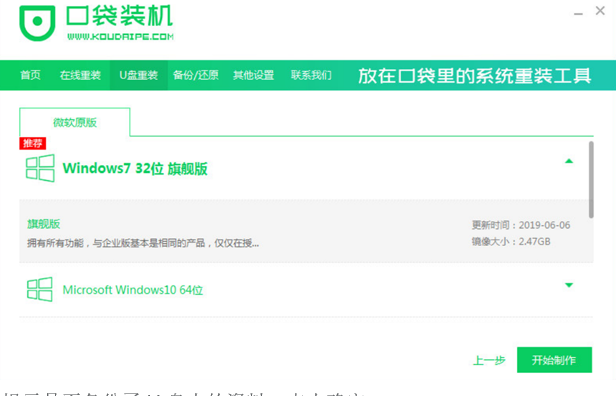
4、软件提示是否备份了U盘内的资料,点击确定。

5、等待下载系统资料。
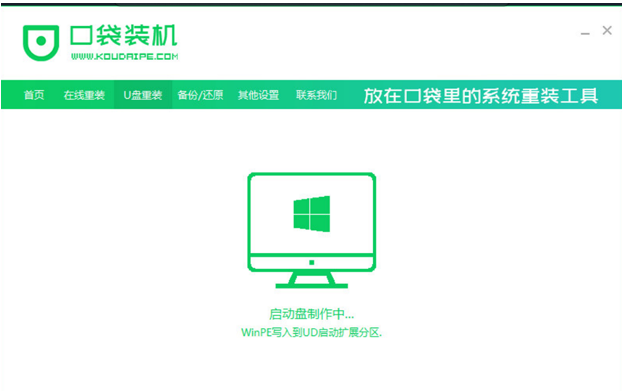
6、提示启动盘制作成功后,拔出U盘,点击预览,记住自己电脑型号的启动热键。


7、将u盘插入要装系统的电脑,开机按启动快捷键进入启动管理器,选择第二项回车。

8、选择要安装的系统,点击安装。

9、等待系统安装完成,部署完成后,点击立即重启。

10、等待系统启动后进入桌面,完成。

总结
1、在电脑上下载口袋装机工具软件,点击U盘重装系统,将u盘插入电脑,准备制作u盘启动盘,点击开始制作
2、选择要暗黄的系统版本,点击开始制作,软件提示是否备份了U盘内的资料,点击确定。
3、等待下载系统资料,提示启动盘制作成功后,拔出U盘,点击预览,记住自己电脑型号的启动热键。
4、将u盘插入要装系统的电脑,开机按启动快捷键进入启动管理器,选择第二项回车。
5、选择要安装的系统,点击安装,等待系统安装完成,部署完成后,点击立即重启,进入桌面,完成。
Copyright ©2018-2023 www.958358.com 粤ICP备19111771号-7 增值电信业务经营许可证 粤B2-20231006