有些网友因为用习惯了win7系统,因此想继续给电脑重装系统win7使用,但是自己不知道借助u盘如何重装系统win7。我们找到合适的装机工具即可,下面就教下大家u盘重装系统win7详细教程步骤。
工具/原料
系统版本:windows7
品牌版型:华为ASUS
软件版本:小白一键重装系统软件
1、首先打开电脑,到“小白系统官网”下载安装小白一键重装系统软件打开,并u盘插入电脑。关闭杀毒软件,点击界面左侧的“制作系统”,点击“开始制作”下一步。
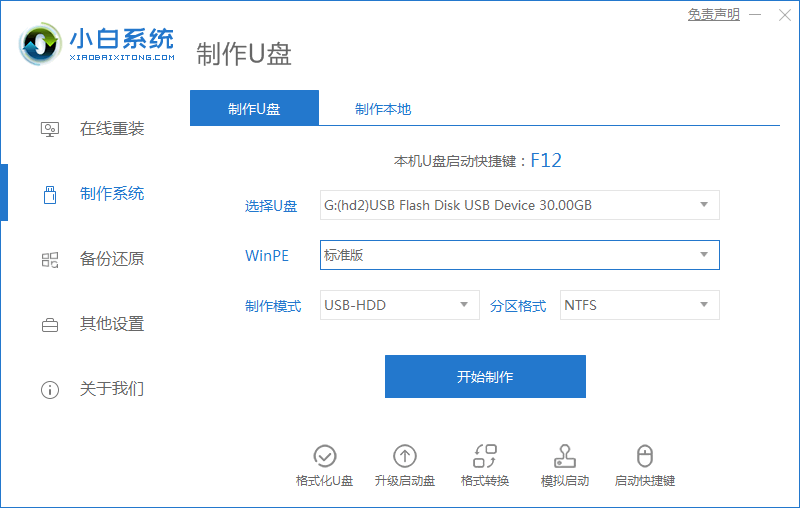
2、勾选需要安装的win7系统,点击界面右下角的“开始制作”按钮。
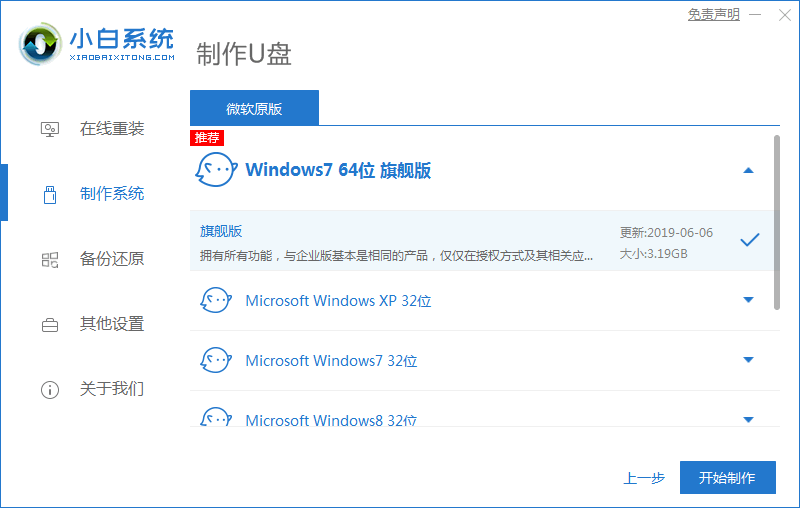
3、提示“启动u盘制作成功”后,就可以直接拔出u盘了。
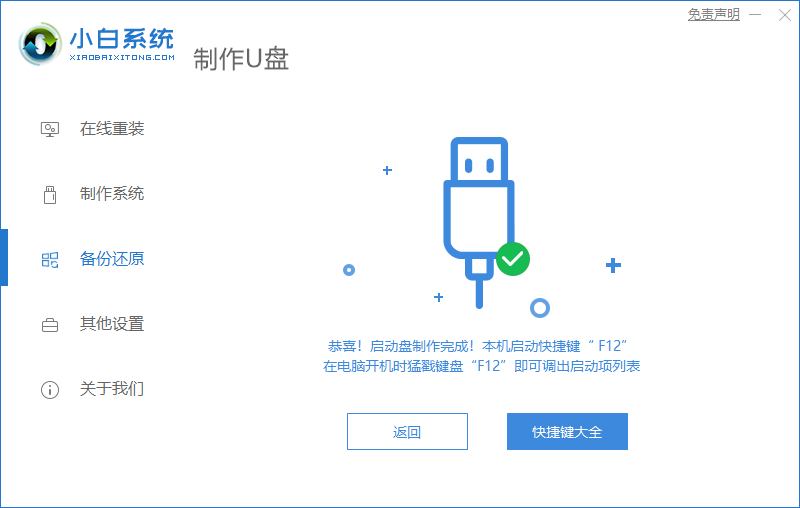
4、将u盘插入需要重装的电脑,开机快速断续的按热键进入快速启动菜单。
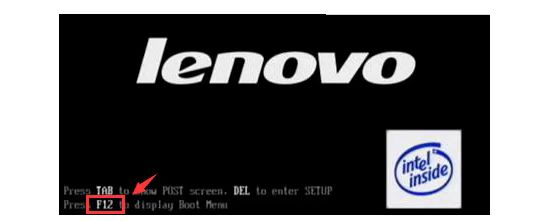
5、进入快速启动菜单界面后,选择u盘启动项按回车键进入PE选择界面。
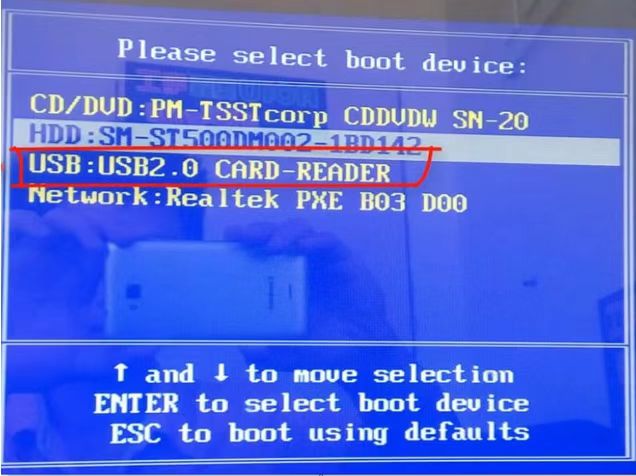
6、上下键移到“启动win10x64PE(2G以上内存运行)”按回车键进入。
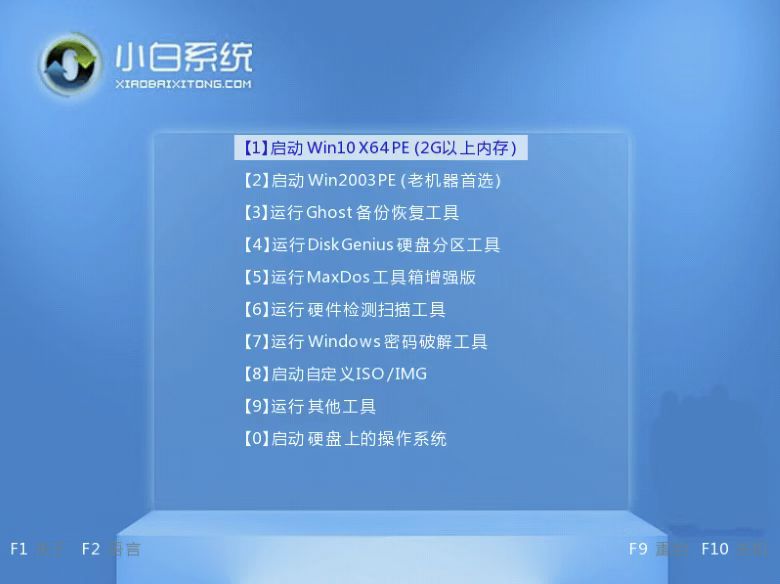
7、选择win7系统版本点击“安装”,目标分区一般为“C盘”,点击“立即安装”。
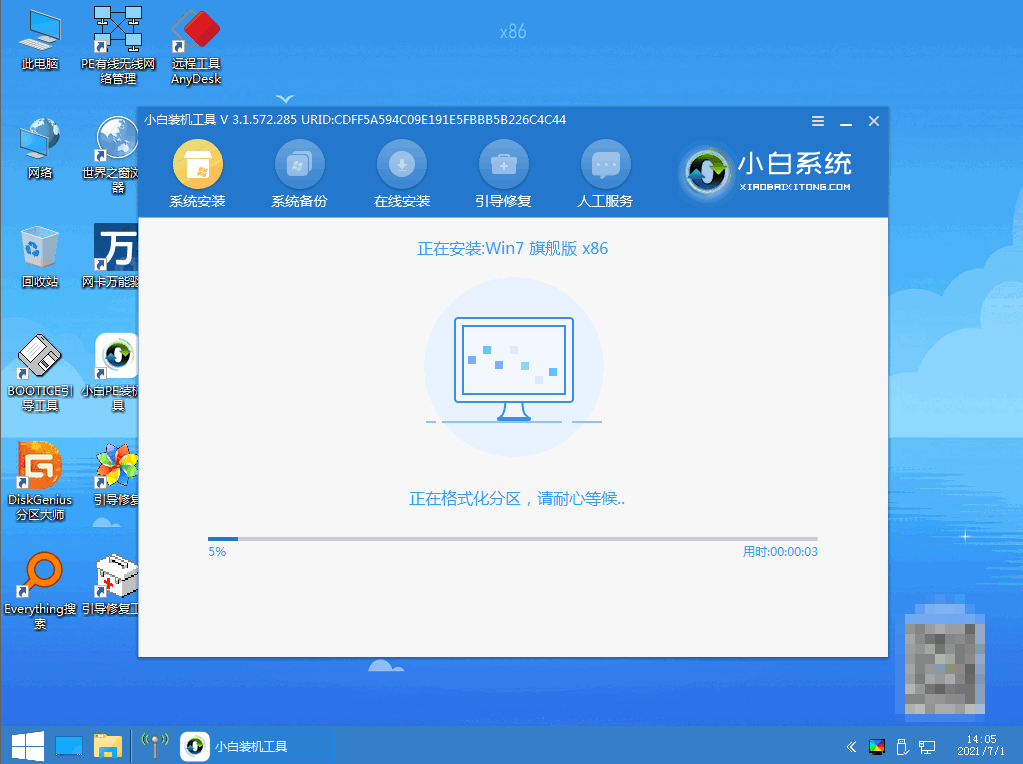
8、等待系统安装完成后,拔掉u盘点击“立即重启”电脑就可以了。
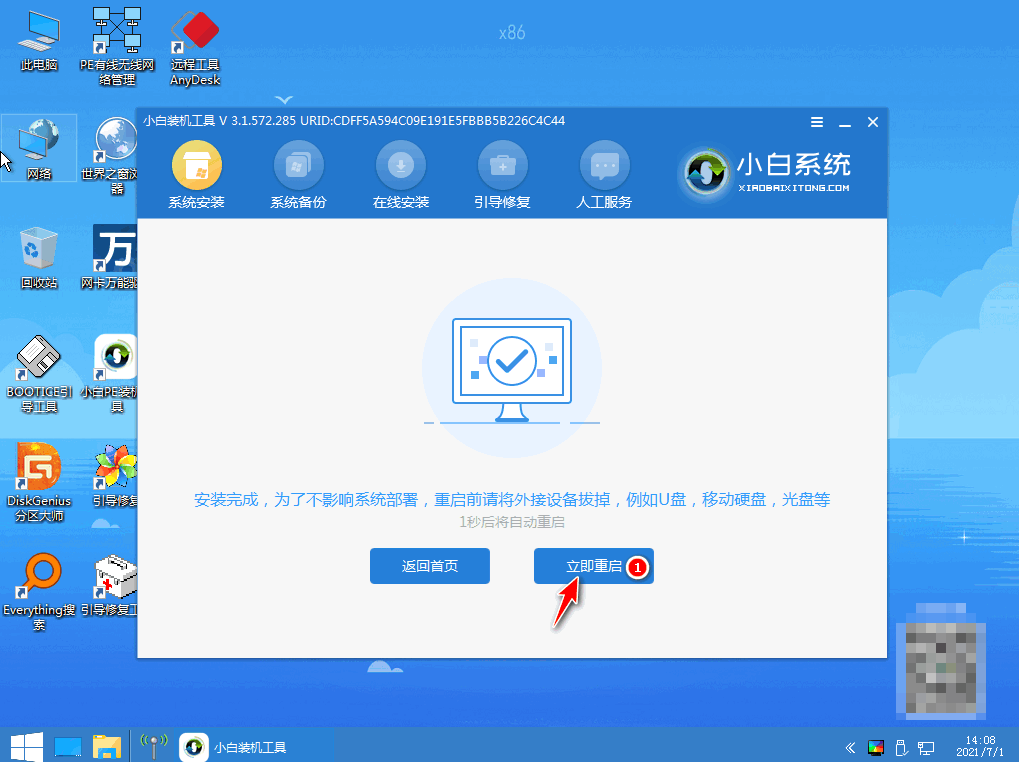
9、进入以下界面,就表示安装成功啦。
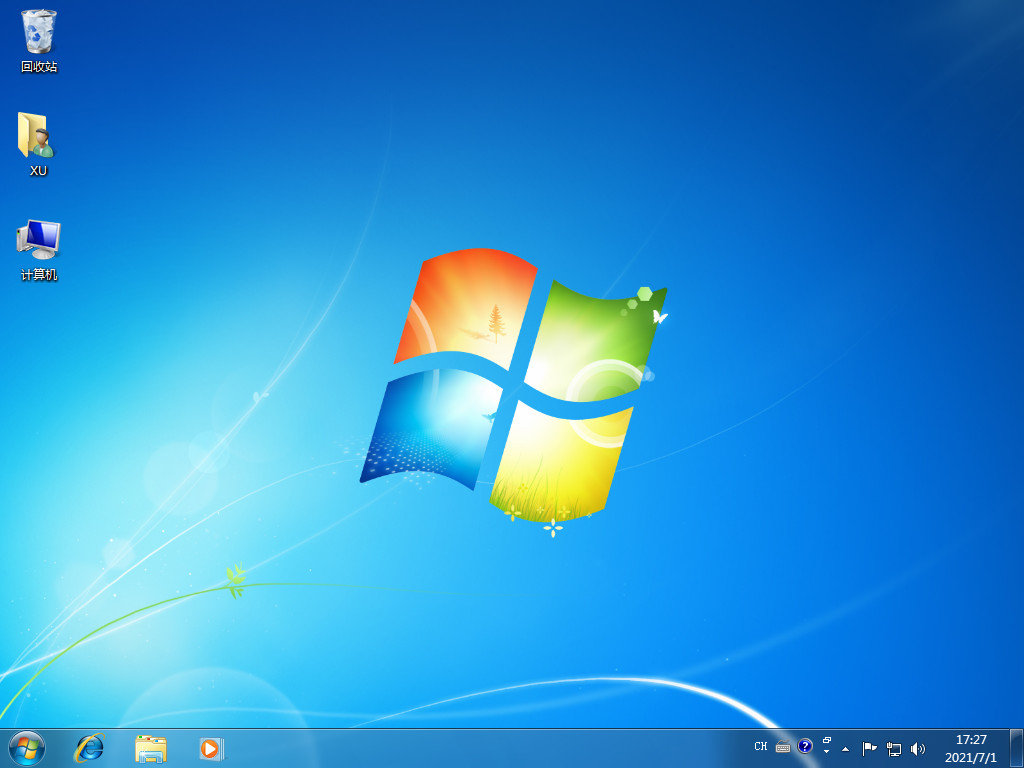
总结:以上就是u盘如何重装系统win7教程步骤,希望可以帮助到大家。
Copyright ©2018-2023 www.958358.com 粤ICP备19111771号-7 增值电信业务经营许可证 粤B2-20231006