与以前的系统相比,win7系统有了进一步的改进,它是目前最兼容、最稳定的操作系统,接下来,我将教你如何使用U盘安装win7系统。
工具/原料:
系统版本:win7
品牌型号:华硕破晓Pro14
软件版本:云骑士一键重装系统
方法/步骤:
怎么用u盘装win7系统的步骤方法:
1、首先在云骑士官网下载云骑士一键重装系统软件,下载后打开云骑士装机大师,需要先制作一个U盘启动盘,选择启动U盘界面,并在计算机上面插入U盘,点击制作U盘启动盘。参考下图:

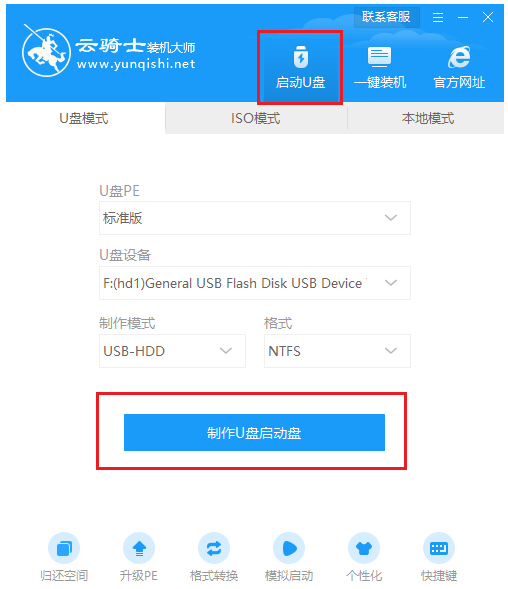
2、选择系统界面,选择windows7 旗舰版32位系统,点击开始制作。

3、弹出警告:制作U盘启动盘需要清除所选U盘的所有文件,最好事先准备空白U盘,则先自行备份文件再开始制作,点击确定。
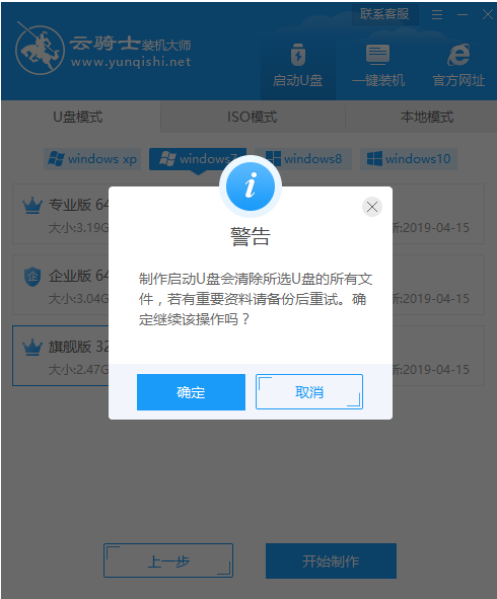
4、开始进行系统的下载,下载的系统文件较大,需要耐心等待。
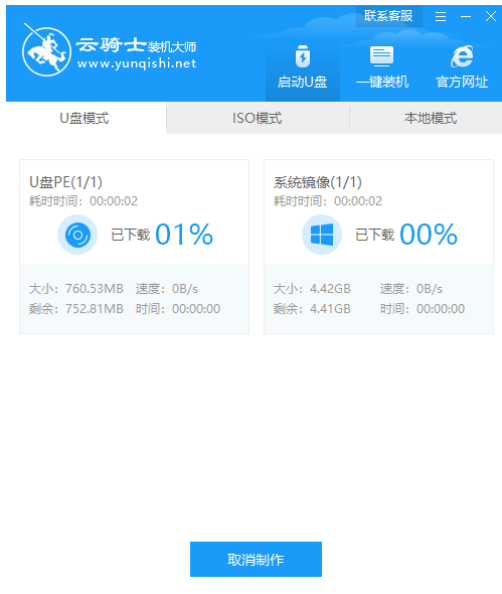
5、制作完成以后可点击预览模拟U盘启动界面,记下界面所提示的U盘启动快捷键,即U盘启动盘制作成功。

6、在需要重装系统的电脑上插入U盘,开机并不断按下U盘启动快捷键,在进入系统启动菜单中选择带有USB字样的选项点击回车。参考下图


7、出现系统引导选项界面,点击Windows 10 PE进入系统。

8、进入系统以后,软件会自动打开搜索系统镜像,选择点击安装。

9、安装完成之后,便可拔除U盘,选择立即重启,接下来无需操作只需耐心等待系统安装完成进入系统即完成重装。


注意事项:安装系统前需要备份电脑里面的重要资料,以免丢失。
总结:
以上便是小编教大家怎么用u盘装win7系统的步骤方法了,希望对大家有所帮助。
Copyright ©2018-2023 www.958358.com 粤ICP备19111771号-7 增值电信业务经营许可证 粤B2-20231006