工具/原料:
系统版本:windows10系统
品牌型号:联想小新air14
软件版本:咔咔装机一键重装系统1.0.0.100+1个8g以上的空白u盘
方法/步骤:
阶段一:咔咔装机制作u盘启动盘步骤
1、能联网的电脑上安装好咔咔装机一键重装系统工具打开,插入空白u盘,选择制作系统模式进入。
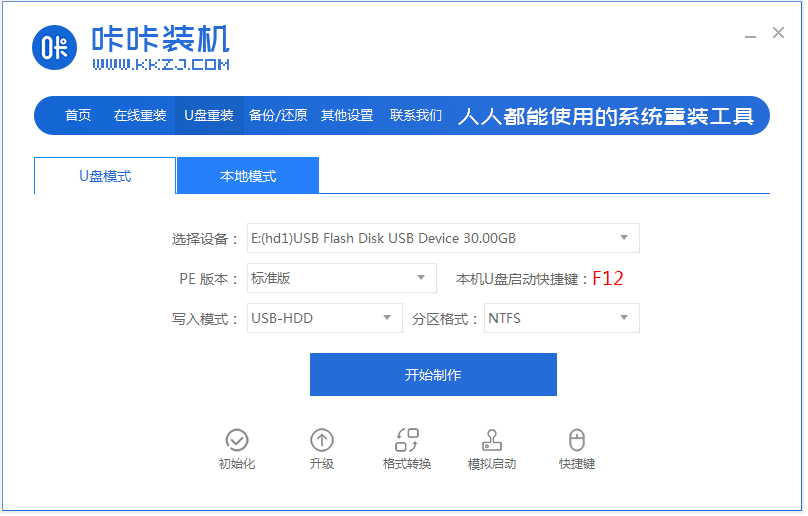
2、选择要安装的windows系统,点击开始制作u盘启动盘。
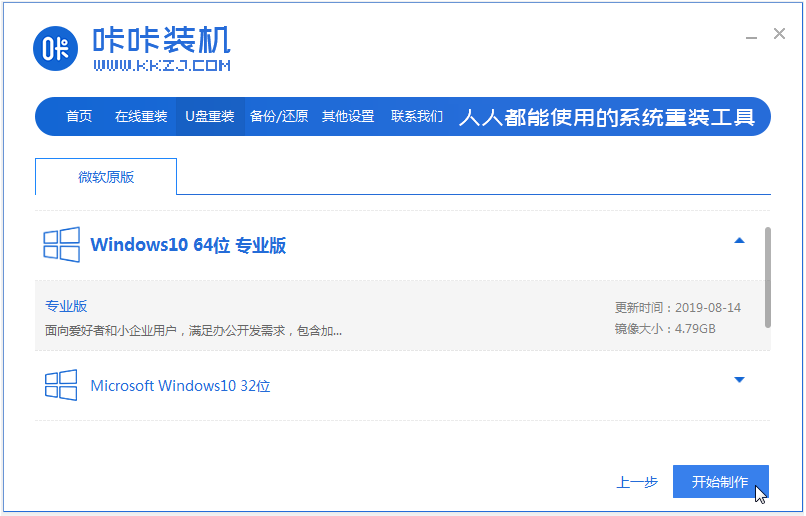
3、等待制作u盘启动盘成功后,预览需要安装的电脑主板的启动热键,再拔除u盘退出。
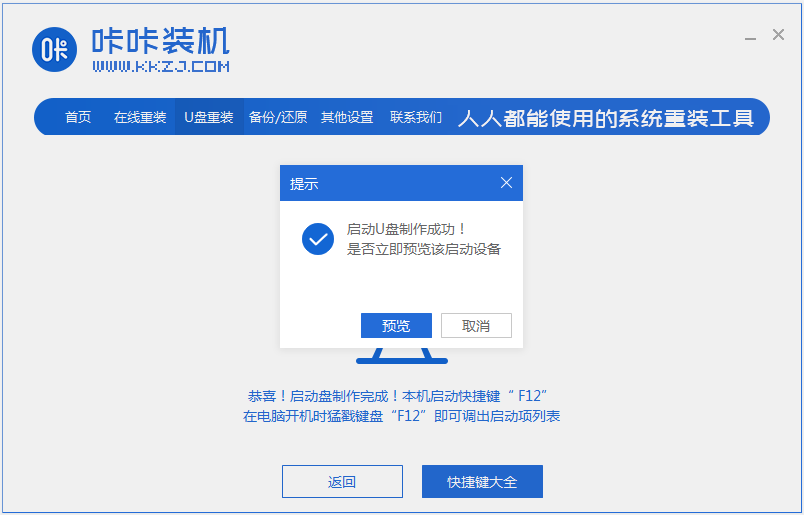
阶段二:u盘启动盘重装系统步骤
1、将制作好的启动盘插入电脑中,开机不断按启动热键进启动界面,选择u盘启动项回车进入到pe选择界面,选择第一项pe系统回车进入。
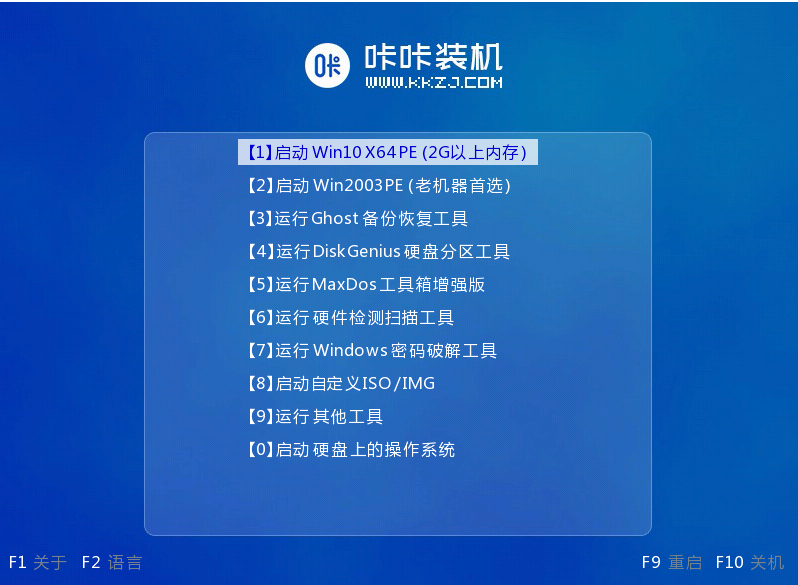
2、打开咔咔装机工具,选择win10系统点击安装到系统盘c盘。
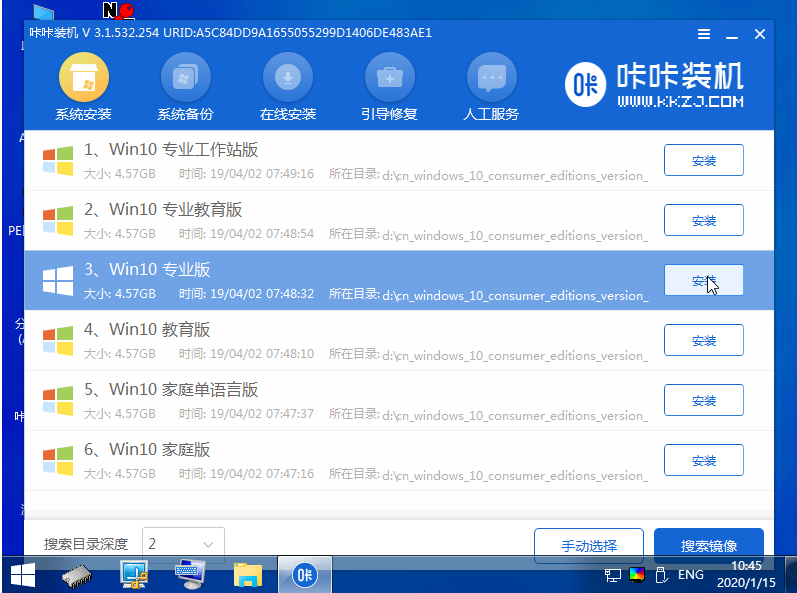
3、提示安装完成后,重启电脑。
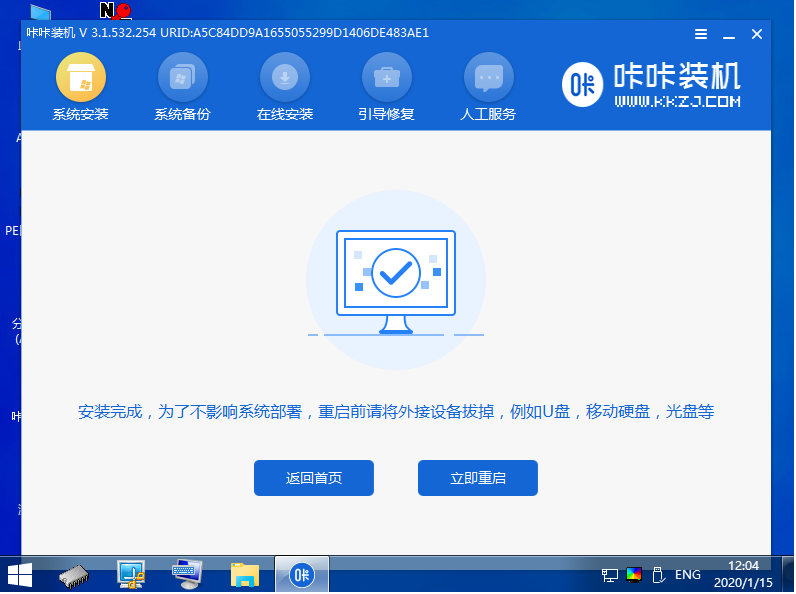
4、最终进入到新的系统桌面即u盘重装系统成功。
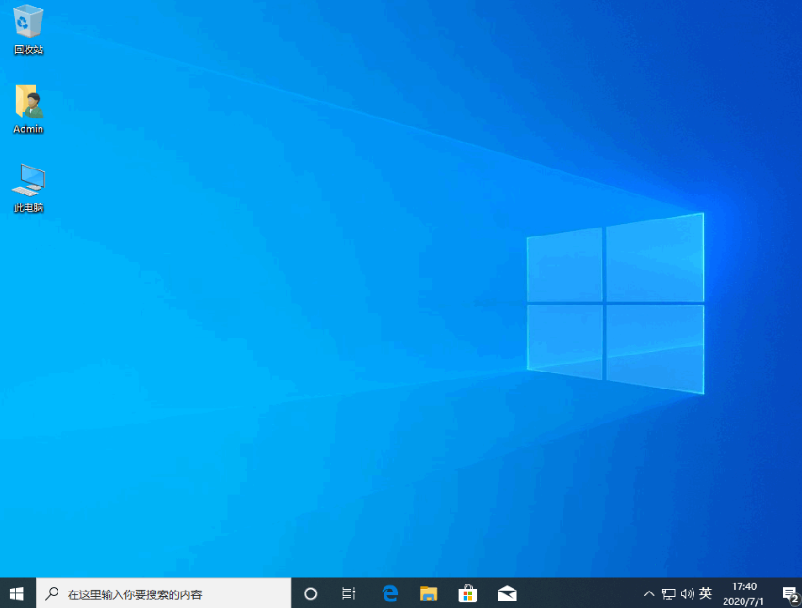
注意事项:在安装系统之前,先备份好系统盘的相关数据,避免丢失。关闭电脑的杀毒软件,避免被拦截导致安装失败。
总结:
以上便是详细的u盘重装电脑系统步骤教程,只需要下载安装好咔咔装机一键重装系统工具,即可制作u盘启动盘重装,相关的步骤非常简单,有需要的小伙伴可参照教程操作。
Copyright ©2018-2023 www.958358.com 粤ICP备19111771号-7 增值电信业务经营许可证 粤B2-20231006