工具/原料:
系统版本:windows7系统
品牌型号:华硕天选3
软件版本:u盘启动盘(相关的制作方法可在“7en官网”找到)
方法/步骤:
方法一:快速启动界面选择u盘启动
1、插入启动盘进电脑,重启华硕电脑,在开机时不断按键盘上的ESC快捷启动键。

2、这时就会弹出快速启动界面,供大家选择启动项。

3、使用方向键选择“U盘启动”,接着按下回车键,就能直接进入U盘启动模式了。

方法二:bios界面设置u盘启动进入
1、如果方法一不能直接启动进入快速启动项的话,首先在华硕电脑的开机启动页面按下f2键进入到bios设置,通过方向键移动到“security”选项下,找到“secure boot menu”按回车。

2、使用方向键选择“secure boot control”回车,将启动类型改为“disabled”后回车,将安全启动禁用,然后通过“esc"返回。

3、转移到boot选项当中,选择“launch csm”将启动类型修改为“enabled”按下回车,开启兼容模式,然后点击“boot option#1”按回车选择u盘启动项,此时u盘就是第一启动项,没有显示uefi说明是legacy模式,如果没有u盘启动项,我们则进入下一步。
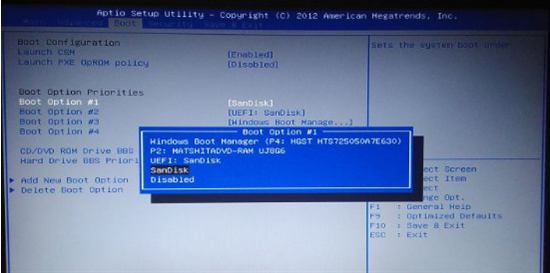
4、找到“hard drive bbs prioritier”回车进入。
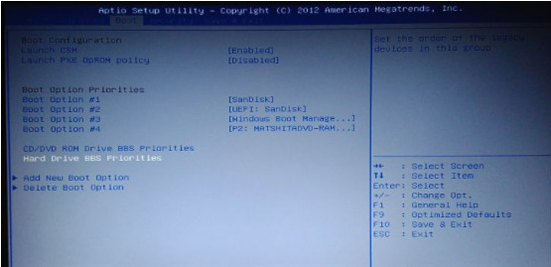
5、选择“boot option#1”回车,选择识别到的u盘启动项回车,按下esc返回,最终按f10键保存设置,这样就会华硕开机进入u盘启动啦。
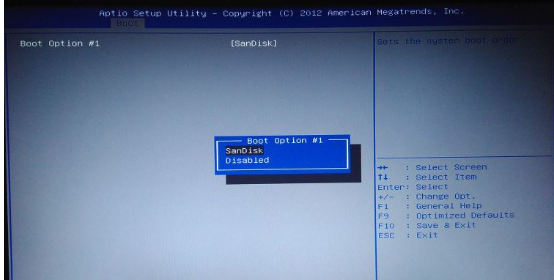
总结:
以上便是关于华硕开机按什么进入u盘启动模式的介绍和相关操作方法,一般uefi模式下的基本可以直接启动进入快速启动界面操作,如果legacy模式下的可参考方法二进入bios设置实现,有需要的小伙伴可参照教程操作。
Copyright ©2018-2023 www.958358.com 粤ICP备19111771号-7 增值电信业务经营许可证 粤B2-20231006