U盘安装系统是时下十分流行的装机方式,这种方法简单十分快捷,出错率还很低,有不少小伙伴想用U盘安装win7系统,但是不知道具体怎么用u盘装win7系统,下面小编来给大家演示一下u盘装win7系统步骤教程。
工具/原料:
系统版本:windows7系统
品牌型号:华硕无畏15
软件版本:小白一键重装系统12.6.49.2290+魔法猪装机大师v2290
方法/步骤:
方法一:使用小白一键重装系统工具U盘重装win7系统
1.打开下载安装好的小白一键重装系统,点击【制作系统】。插入准备好的u盘到电脑,点击【开始制作】。

2.选择需要安装的win7系统,点击【开始制作】。

3.正在下载选择好的资源以及安装所需要的环境等等。
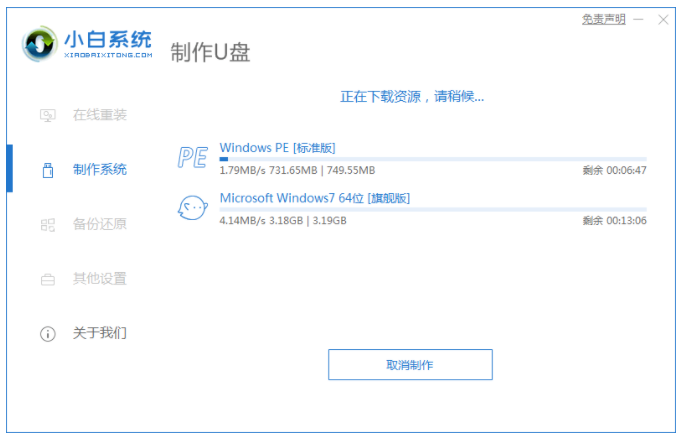
4.耐心等待后,启动盘就制作好了。点击【快捷键大全】预览电脑品牌的启动热键。

5.进入pe系统之后,系统自动开始安装。

6.进入引导修复界面,耐心等待15秒后点击确定按钮。

7.系统安装完成,耐心等待重启进入最后的部署工作。

8.部署完成之后,此时就会进入全新的系统桌面,u盘装win7系统就完成了。

方法二:使用魔法猪装机大师工具U盘重装win7系统
1、先自行在可用的电脑下载安装魔法猪装机大师工具,插入空白u盘,打开软件后选择制作系统点击开始制作即可。

2、选择我们需要的win7系统制作u盘启动盘。

3、耐心等待软件制作u盘启动盘成功后,可以先预览需要安装的电脑主板的启动热键,再拔除u盘退出。

4、插入制作好的u盘启动盘进需要安装的电脑接口中,开机不断按启动热键进启动界面,选择u盘启动项回车确定进入pe系统。打开魔法猪装机工具,选择我们需要的win7系统安装到c盘上。
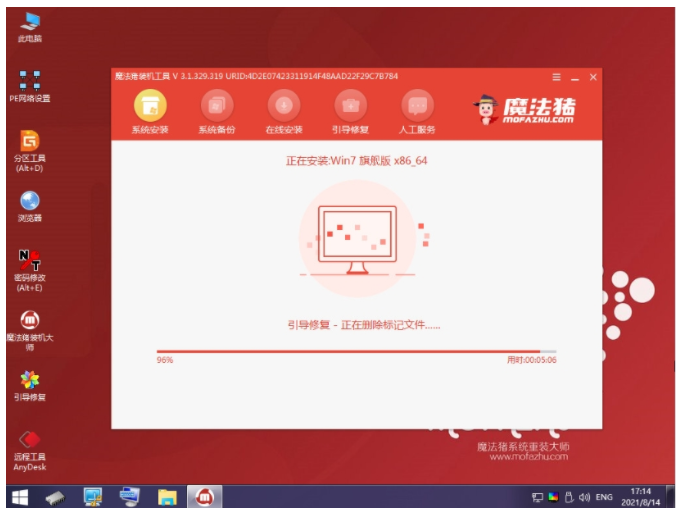
5、软件将会自动开始安装,提示完成后立即重启电脑。

6、耐心等待电脑进入到新的系统桌面即表示u盘装win7系统成功。

总结:
方法一:使用小白一键重装系统工具U盘重装win7系统
1、使用小白一键重装系统,插入u盘选择win7系统开始制作u盘启动盘;
2、制作好之后,插入u盘重启电脑选择进入pe系统开始安装。
方法二:使用魔法猪装机大师工具U盘重装win7系统
1、下载安装魔法猪装机大师工具制作win7 u盘启动盘;
2、选择启动盘启动进入pe系统,打开魔法猪装机工具安装win7系统;
3、系统安装成功后重启电脑进入新的系统桌面即安装成功。
Copyright ©2018-2023 www.958358.com 粤ICP备19111771号-7 增值电信业务经营许可证 粤B2-20231006