win7系统是现在微软经典的操作系统,使用的人还比较多。有些网友需要给自己的电脑安装win7系统使用,但不清楚,怎么用u盘装win7系统。下面小编就给大家演示下简单的u盘装win7系统的步骤,一起来学习吧。
工具/原料:
系统版本:windows7系统
品牌版本:联想小新Pro14
软件版本:u启动+装机吧一键重装系统V2290
方法/步骤:
方法一:使用u启动u盘重装系统win7
1、u盘装win7系统教程,首先插入u启动盘到电脑接口上,重启电脑出现如下界面时,选择第二个,按回车键。
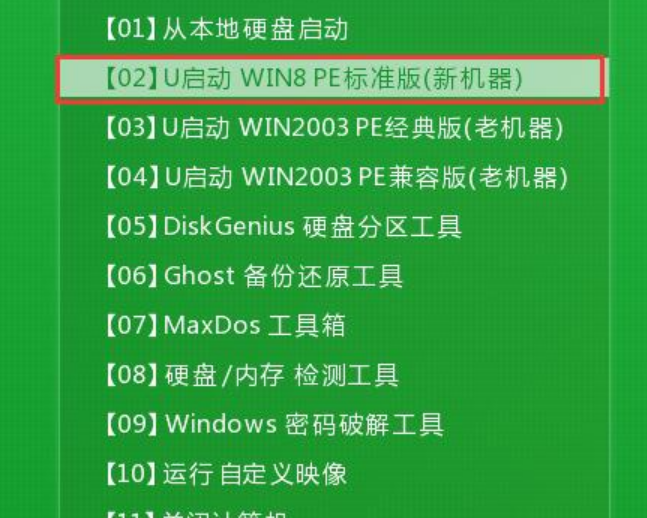
2、识别U盘里的系统镜像,选择安装磁盘。
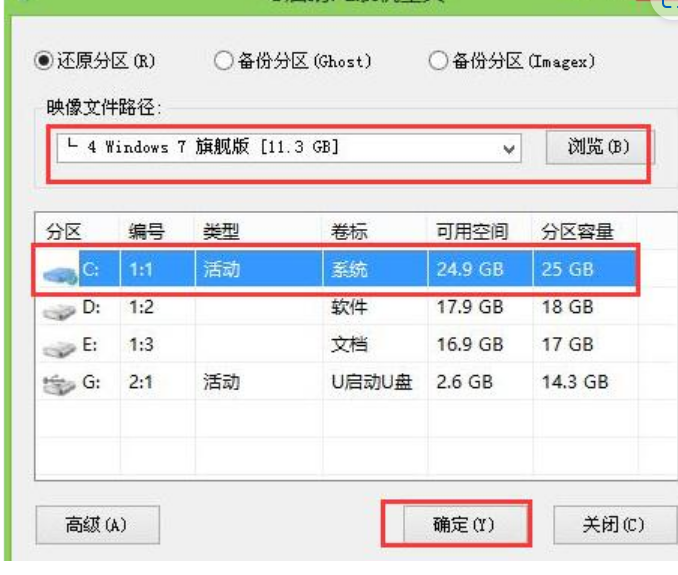
3、如下图所示勾选,点击确定。

4、这里选择--是。
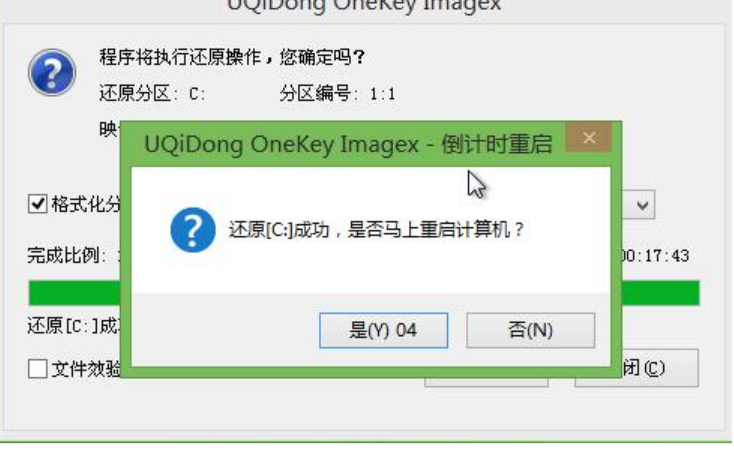
5、重启后跟随系统提示操作,即u盘重装系统win7完成了。

方法二:借助装机吧工具u盘重装系统win7
1、把之前准备好的U盘插入电脑的USB接口上,点击打开装机吧一键重装系统软件,在制作系统下选择U盘,点击开始制作。
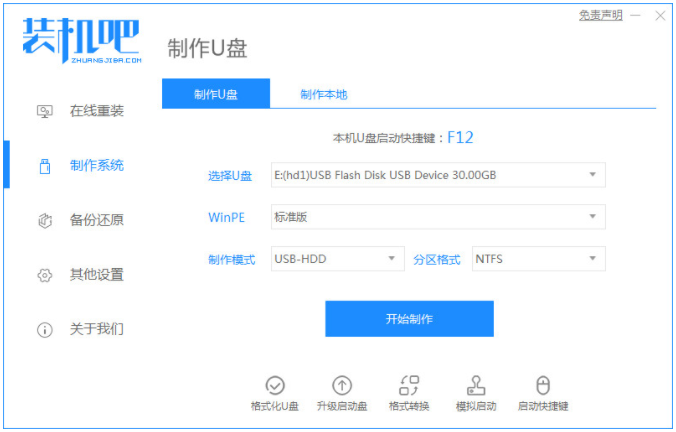
2、选择系统镜像,接着点击开始制作。
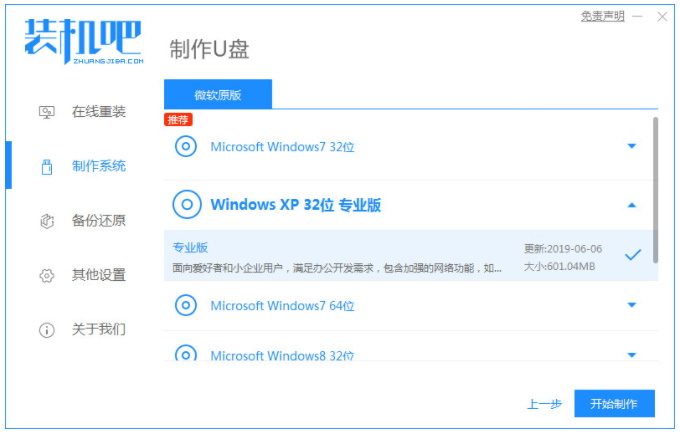
3、正式开始下载 Windows PE 镜像还有 Windows 系统镜像了,等待下载完成。
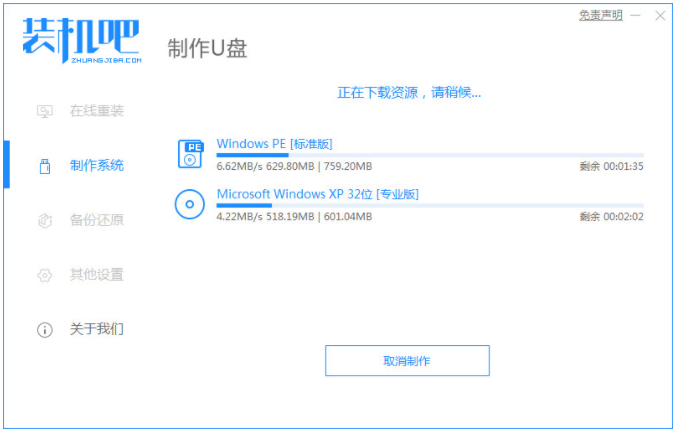
4、制作完成之后,拔掉 U 盘插入需要重装的电脑上。

5、同时也可以先查看需要重装的电脑的启动热键。
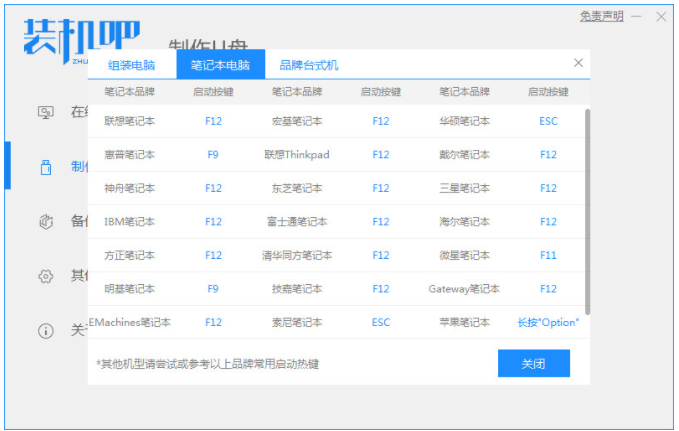
6、开机时不断地按启动热键,选择USB选项,按回车键进入PE系统,即可开始安装系统。
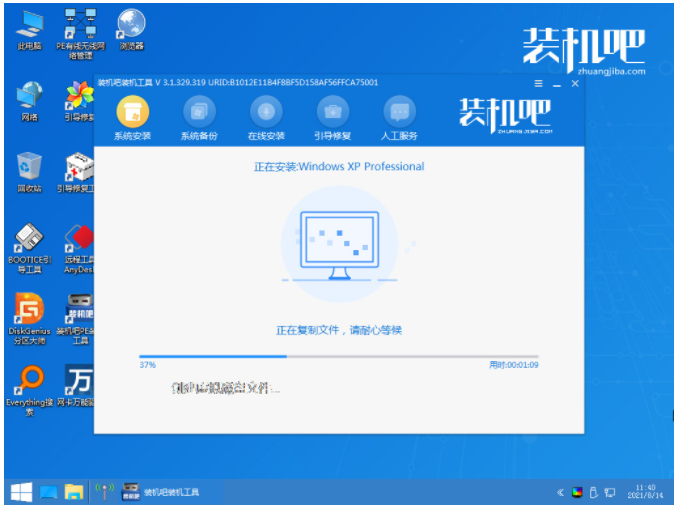
7、系统安装完成会后,点击立即重启。
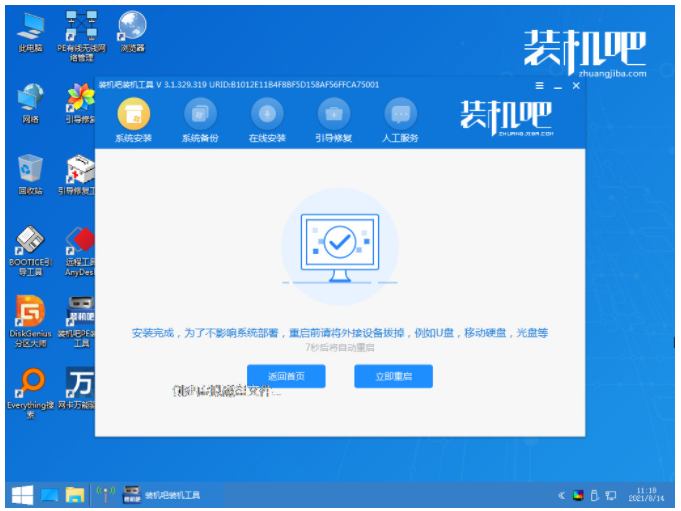
8、直至进入新系统桌面,u盘重装系统win7完成。

总结:
方法一:使用u启动u盘重装系统win7
1、插入U盘启动盘;
2、识别镜像;
3、跟随步骤进行操作。
方法二:借助装机吧工具u盘重装系统win7
1、首先打开工具制作U盘启动盘;
2、拔掉U盘插入到需要重装的电脑接口中,进入pe系统安装;
3、再次点击立即重启电脑直至进入新系统桌面。
Copyright ©2018-2023 www.958358.com 粤ICP备19111771号-7 增值电信业务经营许可证 粤B2-20231006