现如今电脑已经成为我们日常生活以及工作必备的工具,使用时间久了难免会出现一些小问题,有的时候会涉及到需要重装系统的操作,利用u盘重装系统是比较常见的一种方式,下面小编就给大家分享下怎么用u盘装系统win7的教程。
工具/原料:
系统版本:windows7系统
品牌型号:惠普暗夜精灵8
软件版本:小白一键重装系统v2290+咔咔装机一键重装系统v2290
方法/步骤:
方法一:借助小白一键重装系统软件U盘重装win7
1、首先下载安装小白一键重装系统软件到电脑上,点击打开软件,插入空白u盘到电脑上,选择制作系统模式点击开始制作。

2、选择我们需要安装的win7系统,点击开始制作。

3、在制作u盘之前,大家记得需要备份好重要的文件资料等等,预防文件丢失。

4、电脑制作u盘的过程中,耐心等待即可。
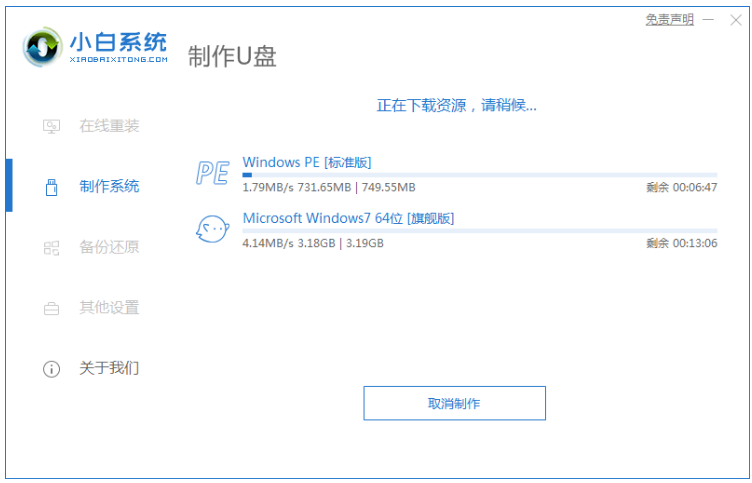
5、u盘启动盘制作工具完成之后,点击立即重启电脑,重启电脑时要按热键,软件通常会告诉你你的电脑热键,调出启动项列表界面。

6、进入界面之后,在Boot里我们选择Boot Option #1,接着再选择UEFI:KingstonDT 101 II PMAP。

7、重启电脑,直至进入系统桌面即说明u盘装系统win7完成。

方法二:利用咔咔装机一键重装系统软件U盘重装win7
1、下载安装咔咔一键重装系统工具到电脑上,点击打开,插入u盘,选择u盘重装系统模式,点击开始制作按钮。

2、选择本次需要安装的win7系统,点击开始制作按钮。

3、装机软件此时将会自动开始制作u盘启动盘,可以先预览需要安装的电脑的启动快捷键,再拔出u盘。

4、把u盘启动盘插入电脑接口上,开机不停按启动快捷键进启动界面,选择u盘启动项按回车进入到pe系统选择的界面,选择第一项pe系统按回车键进入。

5、当进入pe系统桌面,点击打开咔咔装机工具,选择本次需要安装的win7系统,点击安装即可。
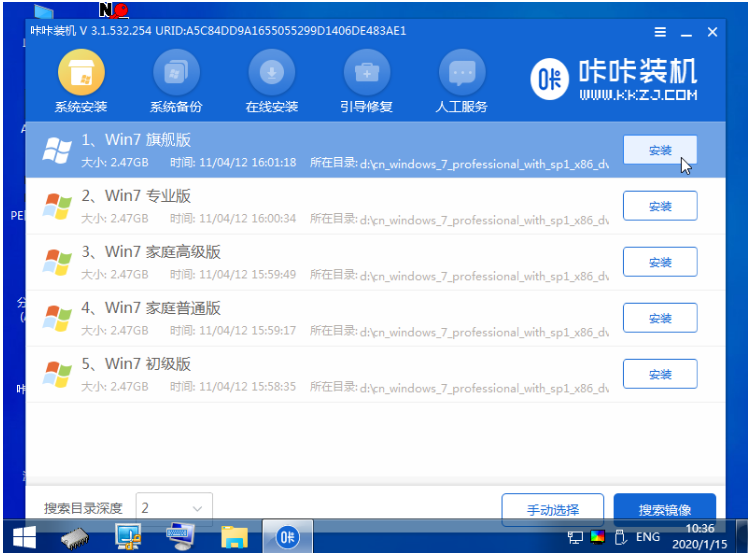
6、通常的话默认是安装到系统盘c盘。

7、系统安装完成之后,点击立即重启按钮。
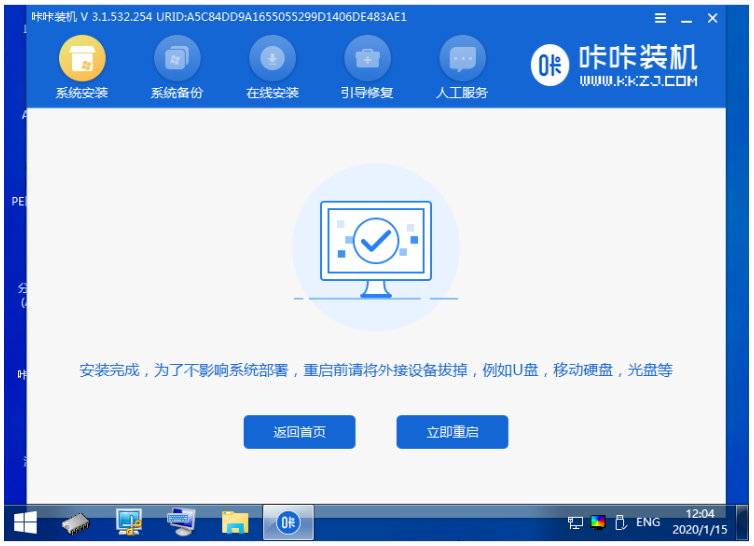
8、期间电脑可能会经过多次自动重启,耐心等待直至进入到win7系统桌面即代表u盘装系统win7完成。

总结:
方法一:借助小白一键重装系统软件U盘重装win7
1、打开小白一键重装系统软件,插入u盘开始制作;
2、选择系统开始制作,耐心等待系统安装即可。
方法二:利用咔咔装机一键重装系统软件U盘重装win7
1、打开咔咔装机一键重装系统工具开始制作win7 u盘启动盘;
2、插入u盘启动盘选择启动电脑进入pe系统;
3、打开咔咔装机工具继续安装win7系统;
4、提示系统安装成功后选择重启电脑;
5、直至进入新的win7系统桌面即可正常使用。
Copyright ©2018-2023 www.958358.com 粤ICP备19111771号-7 增值电信业务经营许可证 粤B2-20231006