电脑开不了机用u盘怎么重装系统,如果不能进安全模式等修复系统的话,需要重装系统,不过很多人不知道电脑开不了机重装系统怎么做,今天就教下电脑开不了机用u盘怎么重装系统教程,希望大家能学会。
工具/原料:
系统版本:Windows7
品牌型号:华硕无畏13
软件版本:咔咔装机一键重装系统和一个8g以上的空白u盘,小白一键重装系统工具+8g的U盘
方法/步骤:
方法一:借助小白装机工具制作u盘重装系统完成。
1、在一台可用的电脑中下载并安装小白一键重装系统工具,插入u盘,选择开始制作。

2、选择需要安装的系统,点击开始制作。
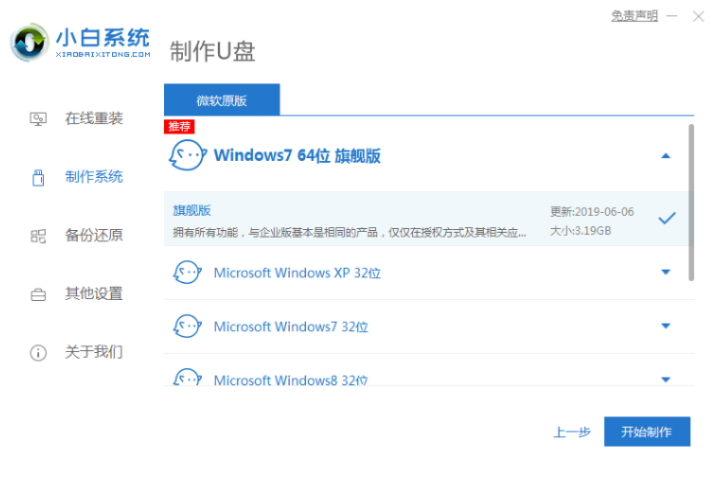
3、等待启动盘完成后,先浏览需要安装的计算机主板的启动快捷键,然后拔出u盘。
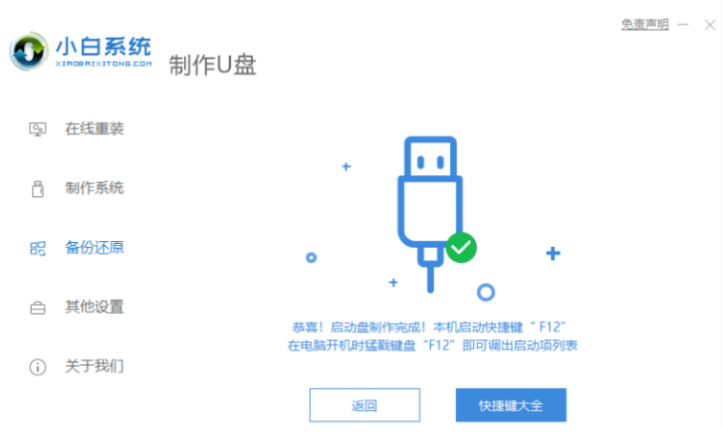
4、将u盘启动盘插入需要重新安装的计算机,开机时快速断续地按下启动快捷键进入快速启动界面,选择带USB开头的u盘启动项返回键进入。

5、选择【1】回车进入。
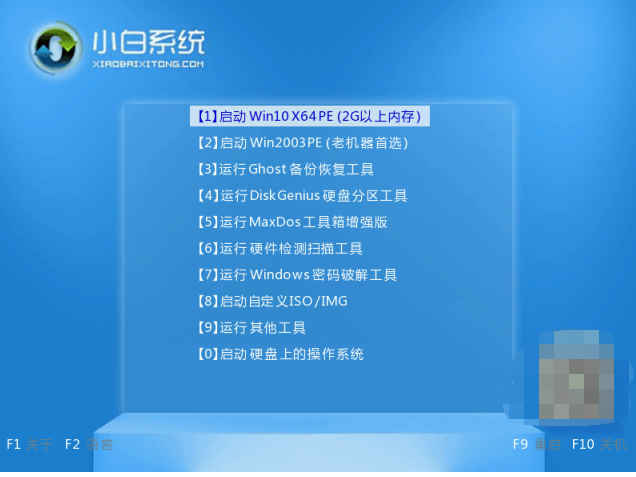
6、打开小白装机工具选择需要系统进行安装,目标分区选择C盘。
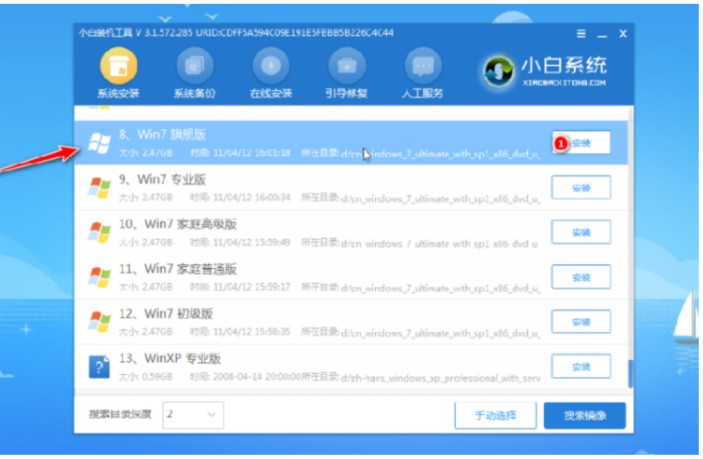
7、系统安装完成后,再次重启电脑。
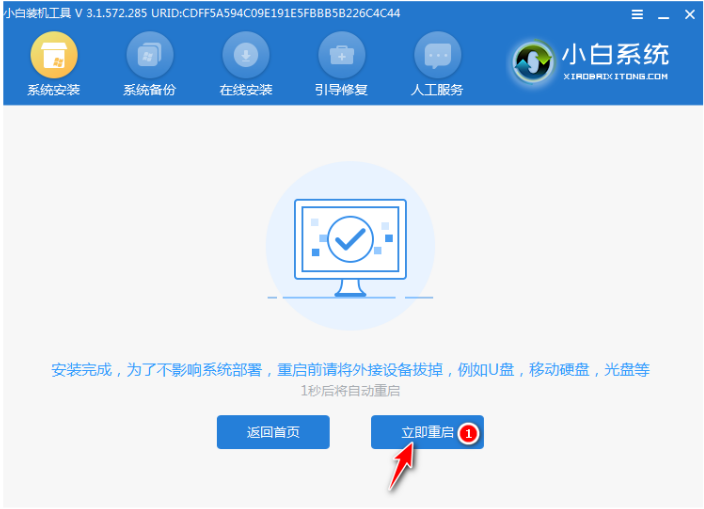
8、进入系统界面即完成。

方法二:下载安装咔咔一键重装系统工具打开,插入空白u盘,选择制作系统模式点击开始制作启动盘。
1、在可用的电脑上下载安装咔咔一键重装系统工具打开,插入空白u盘,选择制作系统模式点击开始制作启动盘。
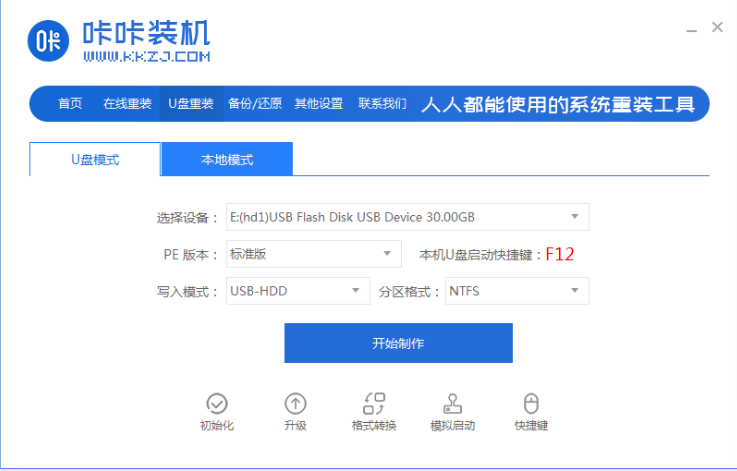
2、选择需要安装的系统,点击开始制作。
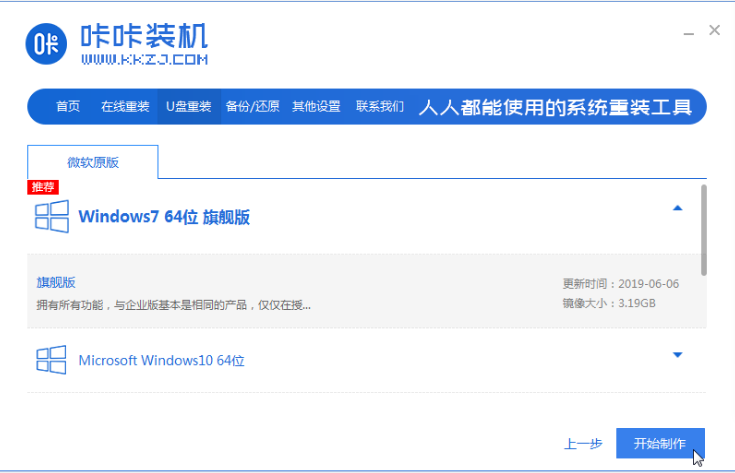
3、软件制作u盘启动盘完成后,选择预览需要安装的电脑的启动快捷键是什么,再拔出u盘。
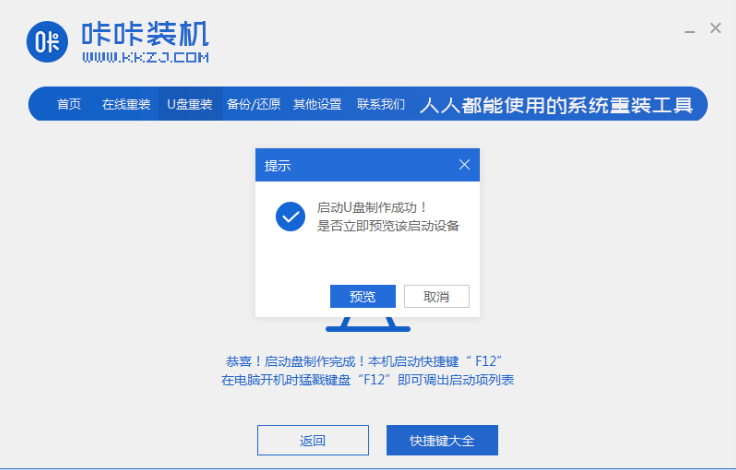
4、把u盘启动盘插入到需要安装的电脑中,开机不断按启动快捷键进启动界面,选择u盘启动项回车进入pe系统。
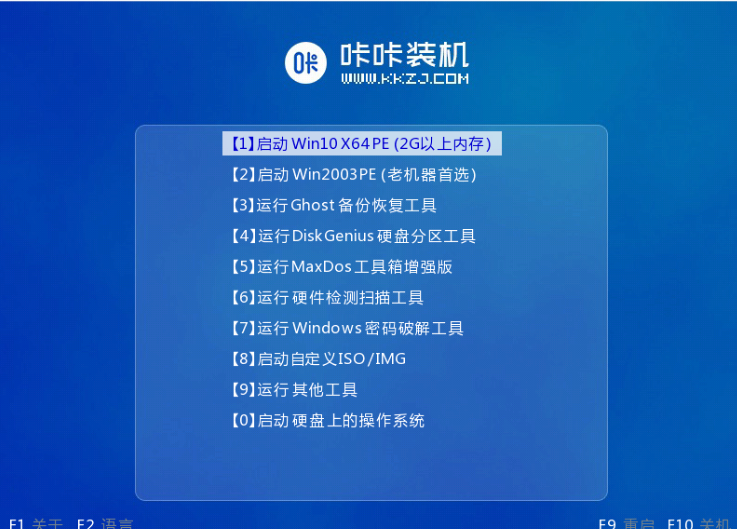
5、咔咔装机工具打开并选择需要的系统点击安装到c盘,安装完成后重启电脑。
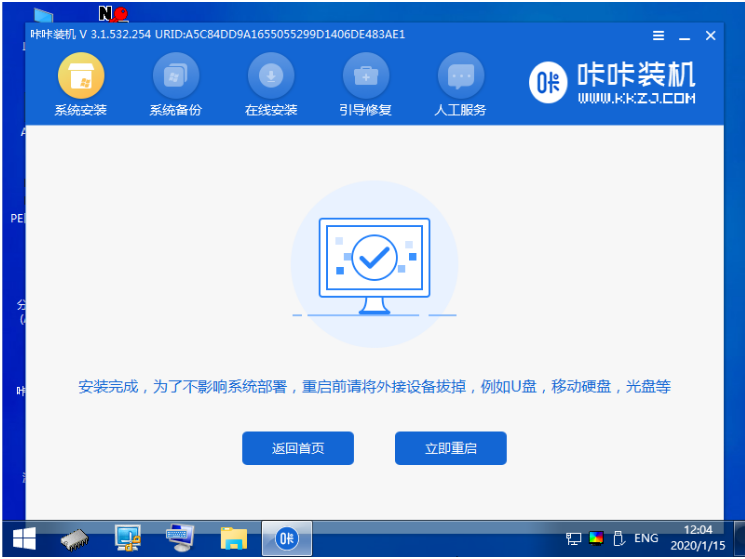
6、期间可能会多次重启电脑,来到新的系统桌面的时候即表示安装成功。

注意事项:在安装系统之前,先备份好系统盘的相关数据,避免丢失。关闭电脑的杀毒软件,避免被拦截导致安装失败。
总结:以上就是关于电脑开不了机用u盘怎么重装系统教程,希望大家能学会哦。
Copyright ©2018-2023 www.958358.com 粤ICP备19111771号-7 增值电信业务经营许可证 粤B2-20231006