工具/原料:
系统版本:windows7系统
品牌型号:联想小新Air15 锐龙版
软件版本:小白一键重装系统 v.12.6.49.2290
方法/步骤:
方法一:借助小白一键重装系统工具制作u盘重装系统win7
1、下载安装小白一键重装系统软件,并将U盘插入电脑usb接口中,点击打开小白软件点击制作系统,在制作U盘下,默认设置,点击开始制作。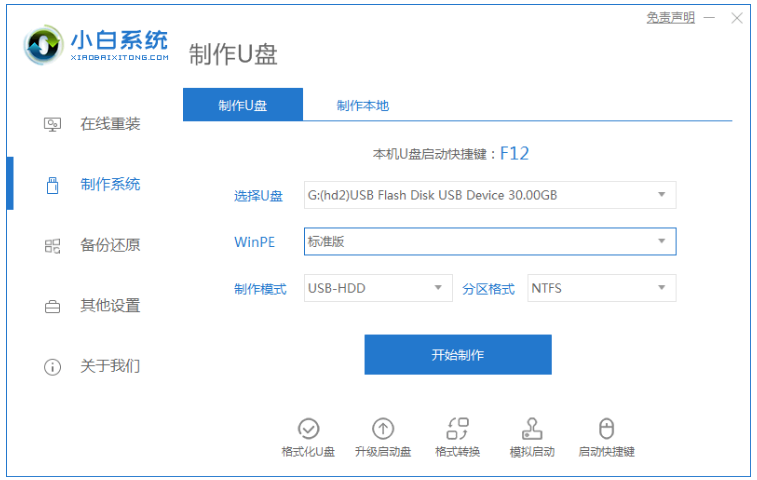
2、完成之后,拔掉U盘插入到需要重装的电脑接口上,开机又或者重启电脑,不断反复按U盘启动快捷键如F12键,进入启动项设置界面。使用上下键选择U盘选项后回车进入下一步,一般是带有“USB”字样的选项即为U盘选项。
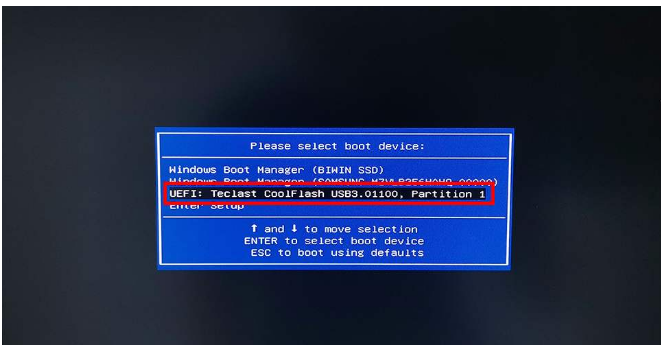 3、这里小编推荐选择新机型进 PE 系统。
3、这里小编推荐选择新机型进 PE 系统。
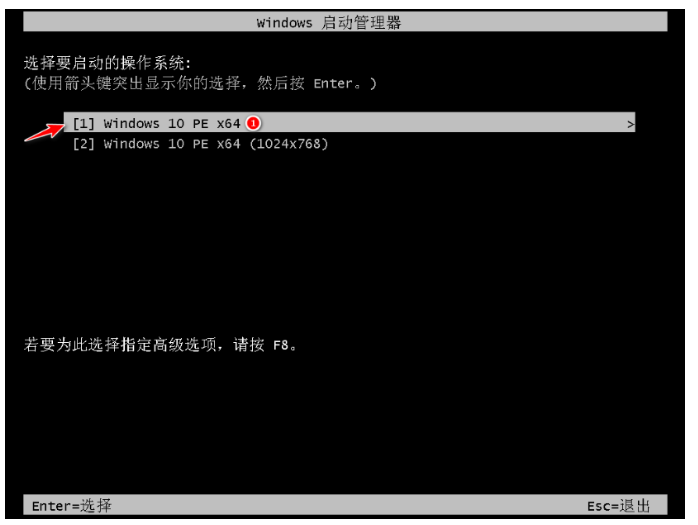 4、在 PE 系统界面,我们选择在线下载安装win7。
4、在 PE 系统界面,我们选择在线下载安装win7。
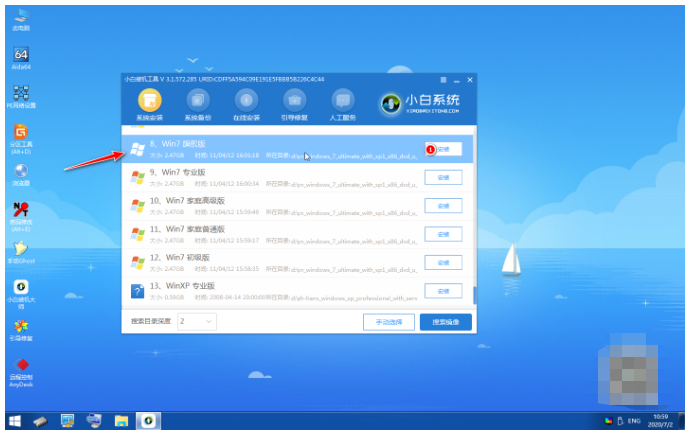 5、一般默认是安装在 C 盘,点击开始安装。
5、一般默认是安装在 C 盘,点击开始安装。
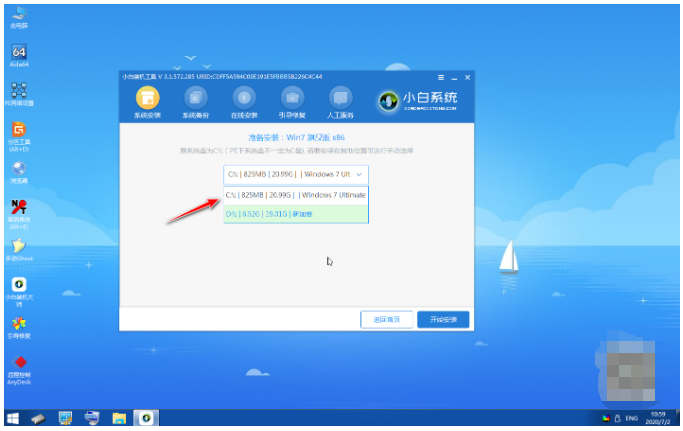 6、耐心等待系统安装完成。
6、耐心等待系统安装完成。
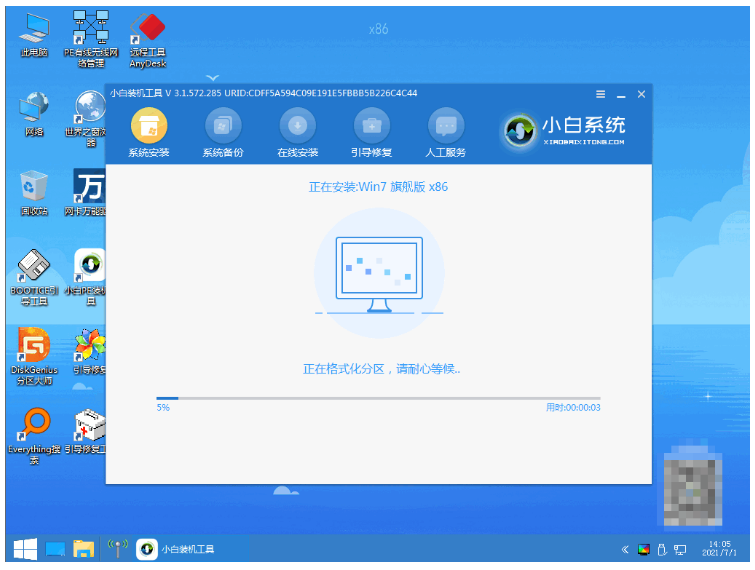 7、点击C盘进行引导修复,耐心等待。
7、点击C盘进行引导修复,耐心等待。
 8、系统安装完成后我们点击立即重启电脑。
8、系统安装完成后我们点击立即重启电脑。
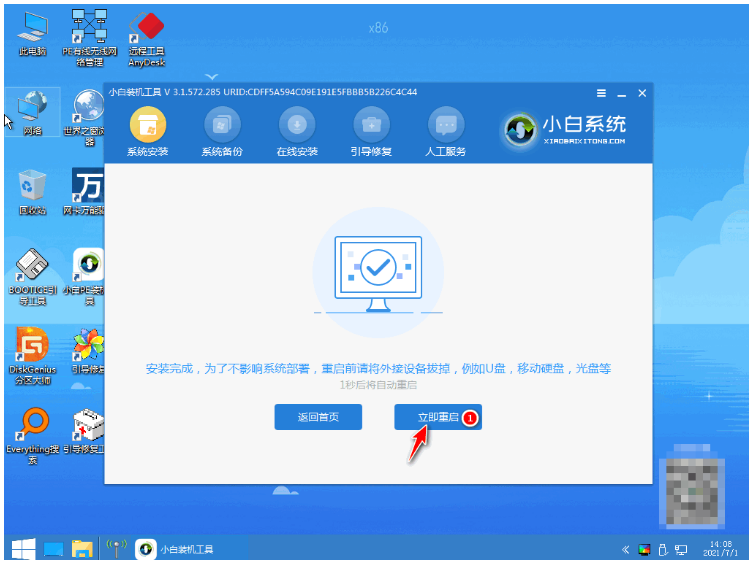 9、拔出U盘,重启电脑直至电脑进入桌面后,电脑u盘重装系统win7即完成。
9、拔出U盘,重启电脑直至电脑进入桌面后,电脑u盘重装系统win7即完成。
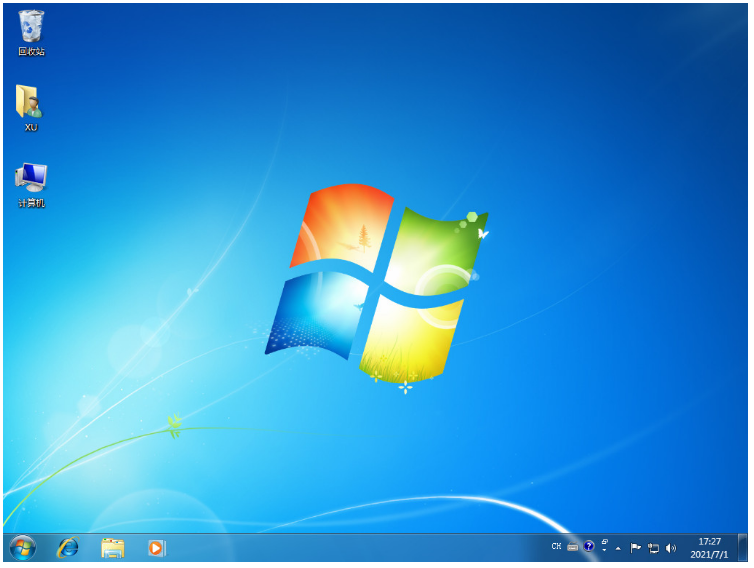 方法二:借助装机吧软件制作u盘重装系统win7
方法二:借助装机吧软件制作u盘重装系统win7
1、准备一个8g以上的u盘,下载并打开装机吧软件,点击制作系统,选择制作U盘模式,选择我们想要的win7系统开始制作。
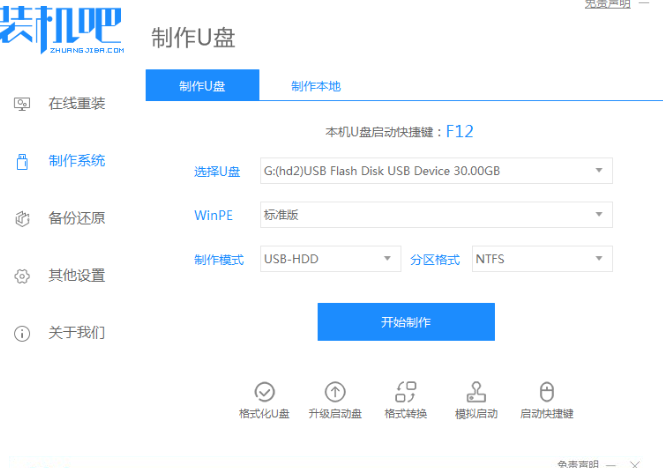
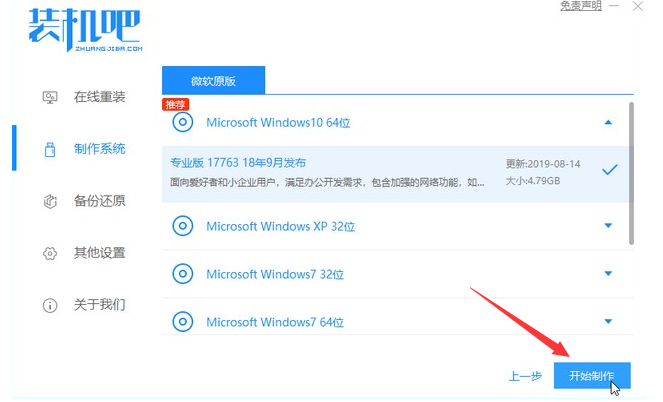
2、等待制作完成,查看启动热键,拔出u盘。
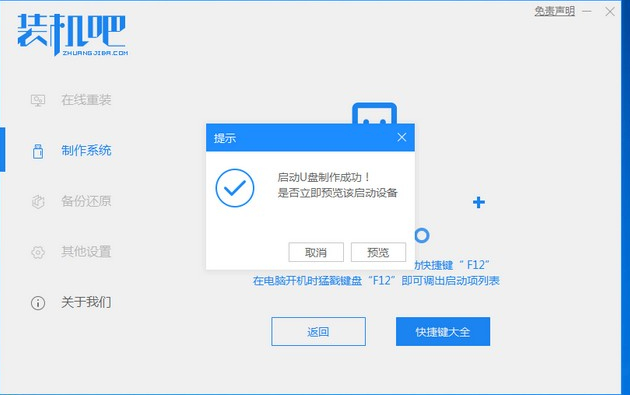
3、把u盘插入我们需要重装系统的电脑,开机不断按热键进入界面,选择u盘启动,选择进入pe系统。
 4、进入pe系统,选择第一项pe系统,按回车。
4、进入pe系统,选择第一项pe系统,按回车。
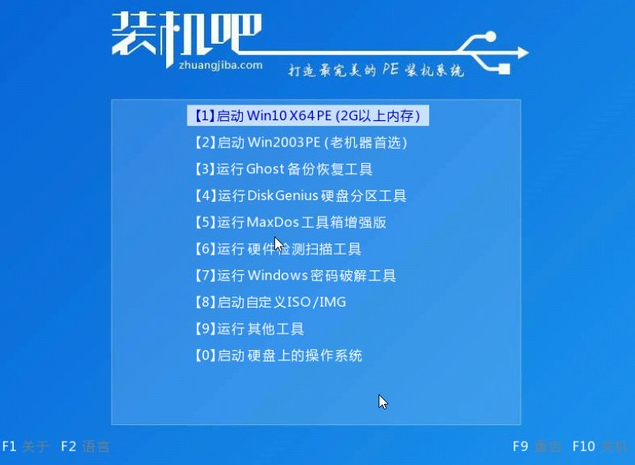 5、在pe系统中选择我们想要安装的系统版本,点击安装即可。
5、在pe系统中选择我们想要安装的系统版本,点击安装即可。
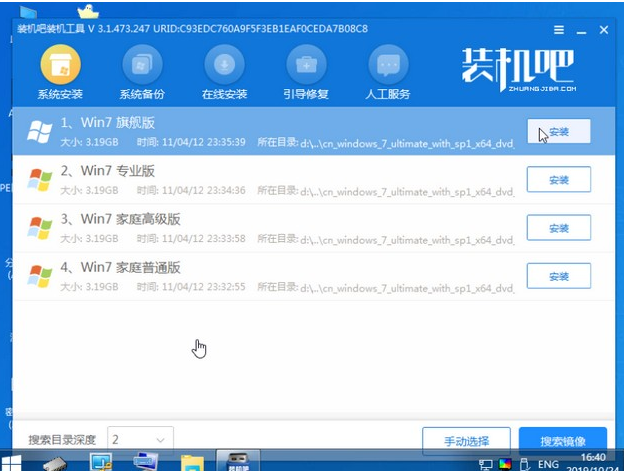 6、等待安装完成点击立即重启!(重启之前请拔出u盘)
6、等待安装完成点击立即重启!(重启之前请拔出u盘)
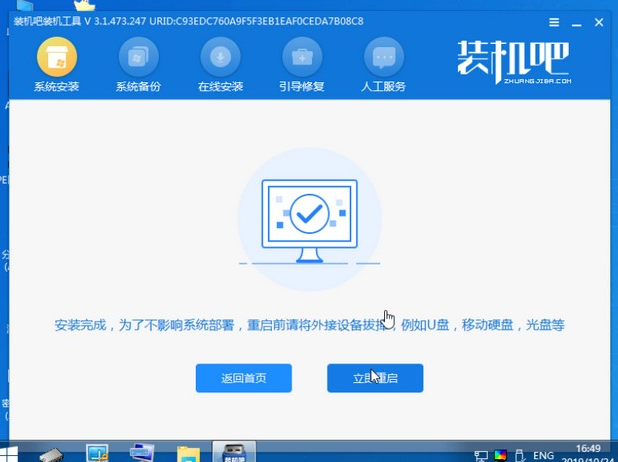 7、等待重启后进入系统桌面我们就能正常使用啦!
7、等待重启后进入系统桌面我们就能正常使用啦!
 总结:上文就是小编为大家详细介绍的关于怎样用u盘重装系统win7系统的具体操作步骤,希望以上的介绍能够为大家提供到更多的帮助。
总结:上文就是小编为大家详细介绍的关于怎样用u盘重装系统win7系统的具体操作步骤,希望以上的介绍能够为大家提供到更多的帮助。
Copyright ©2018-2023 www.958358.com 粤ICP备19111771号-7 增值电信业务经营许可证 粤B2-20231006