u盘驱动下载安装win7可以在win7系统中毒或者是奔溃的话进行解决问题,想要快速用u盘装win7系统的话,就可以选择用u大神u盘启动制作工具完成u盘驱动下载安装win7系统的全部过程。win7之家小编准备了最详细好用u盘驱动下载安装教程,目的是为了让大家都能轻松u盘装win7,了解更加透彻。
制作U盘启动盘
下载U大神U盘启动制作工具,运行uds.exe。点击开始制作U盘启动
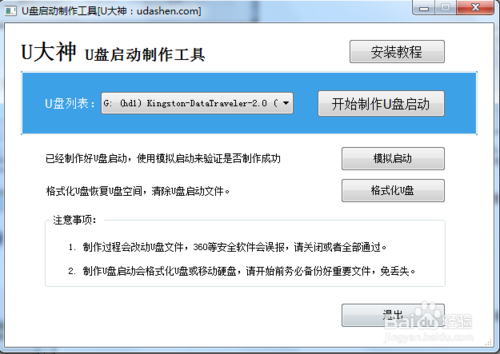
最详细好用u盘驱动下载安装教程图1
在弹出的写入硬盘映像界面,所有参数都不需要调整默认即可!点击写入

最详细好用u盘驱动下载安装教程图2

最详细好用u盘驱动下载安装教程图3
在开始写入前,软件会弹出提示框,提示您备份资料,不然会格式化,如果没有资料需要备份直接点击是继续执行写入即可!

最详细好用u盘驱动下载安装教程图4

最详细好用u盘驱动下载安装教程图5
第四步:写入完成接着就可以使用u大神U盘启动盘接着就可以开始使用制作好的启动盘安装系统了!
开始执行U大神u盘装win7系统
制作好了U盘启动,将win732位系统拷进U盘,接着进入U盘安装win7系统
将U盘插入到需要安装系统的电脑usb接口上,然后启动电脑在出现开机画面时用一键u盘启动快捷键的方法进入启动项选项(小编使用的主板快捷键是F12)

最详细好用u盘驱动下载安装教程图6
选择USB+HDD选项进入U大神主菜单选择选择windows7pe进入!

最详细好用u盘驱动下载安装教程图7
进入了pe系统界面运行桌面上U大神pe装机工具,选择好win7系统镜像文件,单击选择C盘为系统安装盘,再点击“开始”按钮

最详细好用u盘驱动下载安装教程图8
点击开始后系统接入ghost还原镜像步骤

最详细好用u盘驱动下载安装教程图9
系统镜像还原完成,会弹出一个提示时候立即重启电脑按钮,选择“是”。让电脑重启

最详细好用u盘驱动下载安装教程图10
电脑重启之后,系统就会开始一些必备程序和硬件驱动,全部自动化完成,一般5分钟完成部署!
很简单这样就完成了U盘安装win7系统!

最详细好用u盘驱动下载安装教程图11
综上所述就是相关最详细好用u盘驱动下载安装教程的全部内容了,U大神U盘启动制作工具安装系统,能够一键快速给磁盘分区,快速安装系统,支持原版,ghost版本!支持笔记本,组装机,品牌机装机!u大神让u盘装win7系统变得更加简单好用,连小白用户都能轻松学会。
Copyright ©2018-2023 www.958358.com 粤ICP备19111771号-7 增值电信业务经营许可证 粤B2-20231006