电脑使用久了难免会出现一些“琐事”,或者因为垃圾过多,或者是因为电脑系统文件丢失,再或者是中了电脑病毒等等,都会导致电脑系统崩溃,无法启动,怎么办?只能够使用U盘重装电脑系统了,可是怎么制作usb启动盘?下面,小编就来跟大家介绍制作usb启动盘的方法了。
在系统无法正常启动时就不能使用电脑了,只能通过U盘或光盘来重装系统才能够解决故障了,那么如果要使用U盘安装系统的话,该怎么制作U盘启动盘呢?其实方法很简单,下面,小编就给大家带来了制作usb启动盘的操作的方法了。
如何制作usb启动盘
准备工作:
1、准备一个U盘
2、下载U帮忙U盘启动盘制作工具,
3、搜索并下载ghost版系统文件存放到电脑中。
首先打开下载好的U帮忙U盘启动盘制作工具安装包。
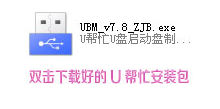
usb启动盘电脑图解1
然后点击“下一步”按钮开始安装,安装结束后显示完成。

制作启动盘电脑图解2
在电脑桌面上找到U帮忙图标双击打开软件

usb电脑图解3
将U盘插入到电脑USB接口,同时别忘了备份重要数据,选择要制作的U盘或内存卡,再点击“一键制作USB启动盘”按钮
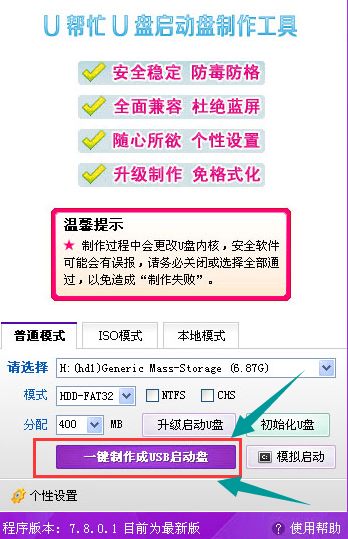
usb启动盘电脑图解4
出现一个提示框,提示的内容为本操作将会删除所有数据,请备份重要数据,然后点击“确定”按钮就开始制作了

usb电脑图解5
U盘启动盘制作过程,图片右下角处会显示制作的进度,等待进度制作到100%
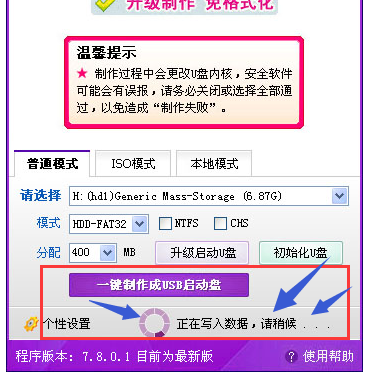
usb电脑图解6
现在就已经制作成功了
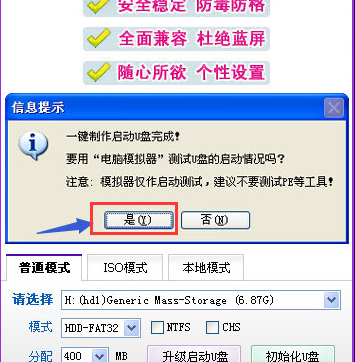
usb启动盘电脑图解7
制作完成后,找到下载好的GHOST系统,然后复制到已经制作好的U帮忙启动盘的GHO文件夹下即可,如果U盘内不存在GHO目录,那么可以自己新建一个文件夹,然后更名为GHO即可!
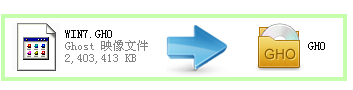
usb电脑图解8
以上就是制作usb启动盘的操作方法了。
Copyright ©2018-2023 www.958358.com 粤ICP备19111771号-7 增值电信业务经营许可证 粤B2-20231006