戴尔笔记本因为它的性价比高而十分受用户们的喜爱,不过尽管使用该品牌的用户有很多,但是知道进bios设置U盘启动一直是小伙伴们使用U盘装系统的大难关,知道的用户并不多,下面小编就来跟大家带来了戴尔设置u盘启动的操作了。
使用戴尔笔记本的用户就知道,戴尔笔记本是一款采用微边框概念的笔记本电脑,这款电脑轻薄便携,让锐意与品质随处展现,如果用户想要使用U盘安装系统的话,那么戴尔笔记本怎么设置u盘启动呢?下面,小编就来跟大家介绍戴尔设置u盘启动的方法了。
戴尔怎么设置u盘启动
首先插入u盘到USB接口,然后重启笔记本电脑,重启的时候会出现下面例图的画面,我们马上连续不停地按F2键。
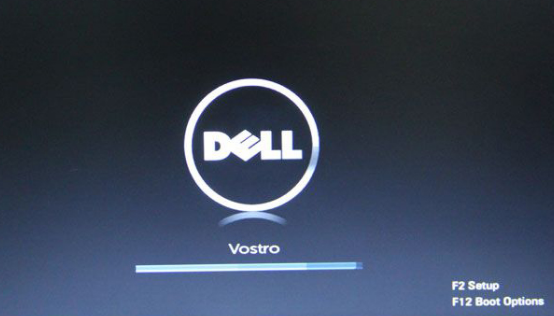
戴尔电脑图解1
当按F2键进入bios后,找到并用键盘“← →”左右方向键移动到“Advanced-SATA Mode”,然后按Enter回车键,再按键盘的“↑↓”上下方向键选择ATA。此次操作是将硬盘模式修改为ATA模式,为的是防止在安装过程中出现蓝屏。
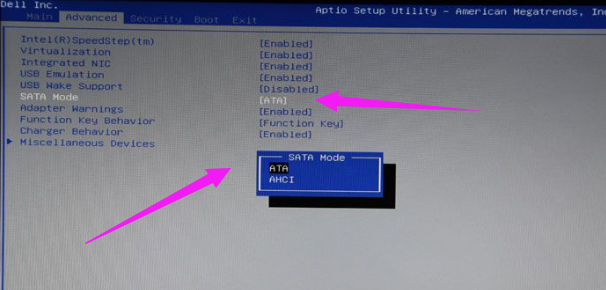
设置u盘启动电脑图解2
选择好ATA模式后,按键盘上的F10键进行保存设置并自动退出重启,当弹出窗口时,选择“Yes”即可。
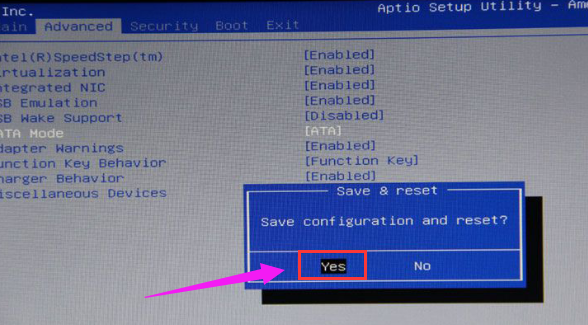
设置u盘启动电脑图解3
硬盘模式修改好以后接下来开始设置u盘启动。重新启动电脑,还是重复第一步骤出现画面的时候连续不停地按F2键,进入BIOS。然后按键盘“↑↓”上下键移动到“USB Storage Device”,选择好以后按键盘F10保存。
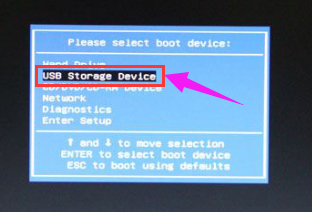
u盘启动电脑图解4
保存好BIOS设置以后,笔记本电脑将会自动重启并进入u启动软件界面
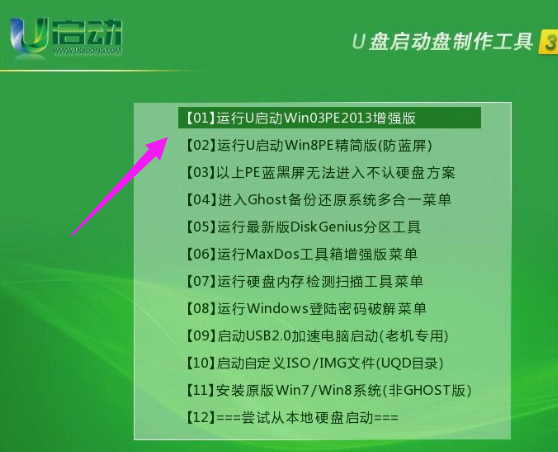
u盘电脑图解5
以上就是戴尔笔记本设置u盘启动的方法了。
Copyright ©2018-2023 www.958358.com 粤ICP备19111771号-7 增值电信业务经营许可证 粤B2-20231006