最近就有用户问小编bios怎么用u盘系统重装呢?其实现在的安装方法有很多,但是U盘安装系统的方法还是非常简单的,就是bios怎么用u盘系统重装有很多的用户不知道,今天小编就为大家介绍bios用u盘系统重装的方法,希望大家会喜欢。
U盘装魔法系统BIOS设置方法主要有两种,第一种,开机时通过按BIOS启动热键(快捷方式)进行的设置U盘启动,是一个临时的U盘启动,不会更改其他的BIOS设置。第二种是进入BIOS然后设置U盘为第一启动项的方法。此处,小编采用的是第二种方法。
Phoenix – AwardBIOS(2010年之后的电脑)PS:要确保自己的电脑是2010年之后的哟!
Sep1. 开机按Del键进入BIOS设置界面,通过键盘上的四个方向键来进行选择操作,下面同理。选择高级BIOS设置:Advanced BIOS Features,如图1所示
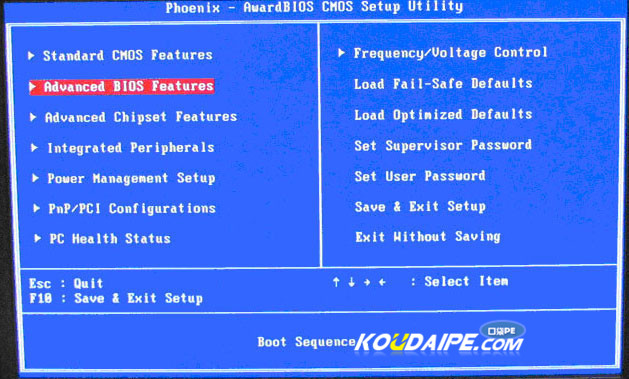
bios怎么用u盘系统重装图1
Sep2.进入高级BIOS设置界面后,即Advanced BIOS Features界面,选择Hard Disk Boot Priority(硬盘启动优先级),如图2所示

bios怎么用u盘系统重装图2
Sep3.进入Hard Disk Boot Priority(硬盘启动优先级)界面后,选择U盘为第一启动盘,如图3所示
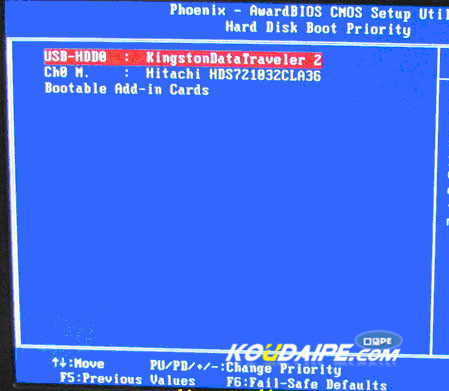
bios怎么用u盘系统重装图3
Sep4.按下enter键,选择Yes ,再按下F10进行保存(以BIOS界面上的保存说明为准),自动重新启动即可。
综上所述,以上就是小编为大家介绍的bios用u盘系统重装的方法,通过小编为大家介绍的bios怎么用u盘系统重装的解决方法大家是不是举得非常的简单呢?好了,如果大家还想了解更多的资讯敬请关注魔法猪官网吧。
Copyright ©2018-2023 www.958358.com 粤ICP备19111771号-7 增值电信业务经营许可证 粤B2-20231006