工具/原料:
系统版本:win7
品牌型号:联想yoga13
软件版本:小白系统V2209
方法/步骤:
方法一:进入Windows安装系统并解压文件盘府
步骤1、 先从U盘启动系统,启动后会看到下面这个界面,双击“Windows安装。

步骤2、选择“Windows vista/2008/2008 R2/7”
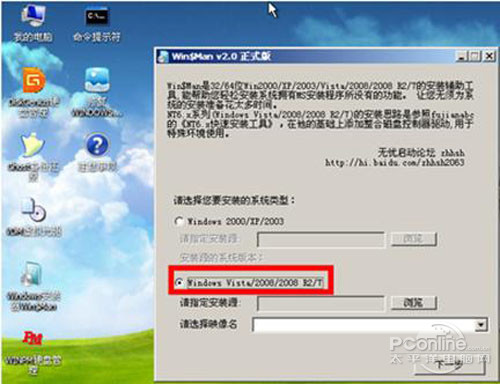
步骤3、单机“浏览”进行选择文件。选择在前面解压出来的文件,选择盘符。
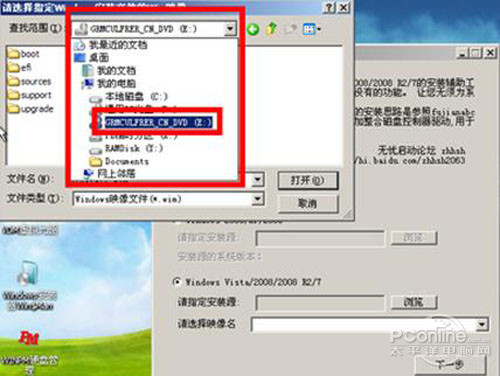
步骤4、双击“sources”找到“install.win”并打开。

步骤5、然后在下面这个窗口选择你要安装的win7系统版本,这里我选择旗舰版,单机“下一步。
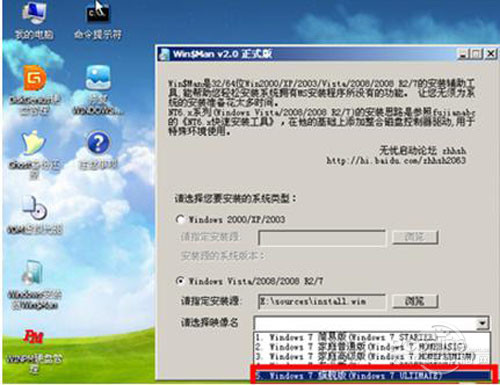
步骤6、单击第一个盘“c”然后选择“将系统安装到这个分区上”和“将此分区作为引导分区”并单击“下一步”。

步骤7、继续单击“下一步”。下面选择“系统盘盘符指定为”和“此系统是安装在usb移动硬盘上”单击“下一步”。
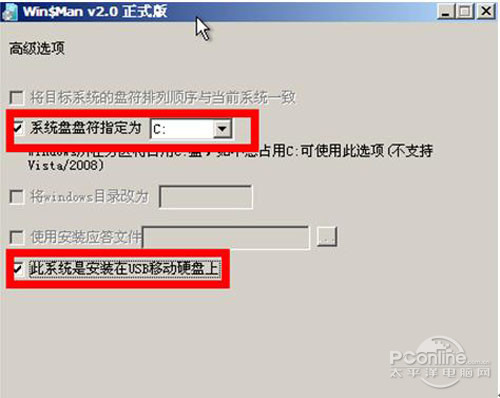
步骤8、单机“安装系统”,然后单击“是”,等待这个界面结束,然后从新启动系统会自动安装,直到出现可操作的界面时就可以设置系统了,设置完成,如何用u盘装win7系统的教程就到次结束。

方法二:使用小白系统的制作系统功能完成win7安装
1.打开下载好的小白一键重装系统,点击【制作系统】。插入准备好的u盘,点击【开始制作】。

2.选择好win7系统,点击【开始制作】。

3.正在下载选择好的资源,已经安装所需要的环境。

4.等待后,启动盘就制作好了。点击【快捷键大全】预览电脑品牌的启动热键。

5.进入pe之后,系统自动开始安装。

6.进入引导修复,等待15秒后点击确定按钮。

7.系统安装完成,等待重启进入最后的部署工作。

8.部署完成之后,就会进入全新的系统桌面,u盘安装系统win7就完成了。

总结:以上就是u盘安装系统的步骤,可以通过进入Windows安装系统并解压文件盘府或者使用小白系统的制作系统功能完成win7安装。
Copyright ©2018-2023 www.958358.com 粤ICP备19111771号-7 增值电信业务经营许可证 粤B2-20231006