工具/原料:
系统版本:windows10系统
品牌型号:戴尔灵越16pro
软件版本:装机吧v2290
方法/步骤:
U盘重装系统教程:
1.下载安装装机吧一键重装系统软件并打开,准备一个 8GB 以上 U 盘,在制作系统中点击开始制作。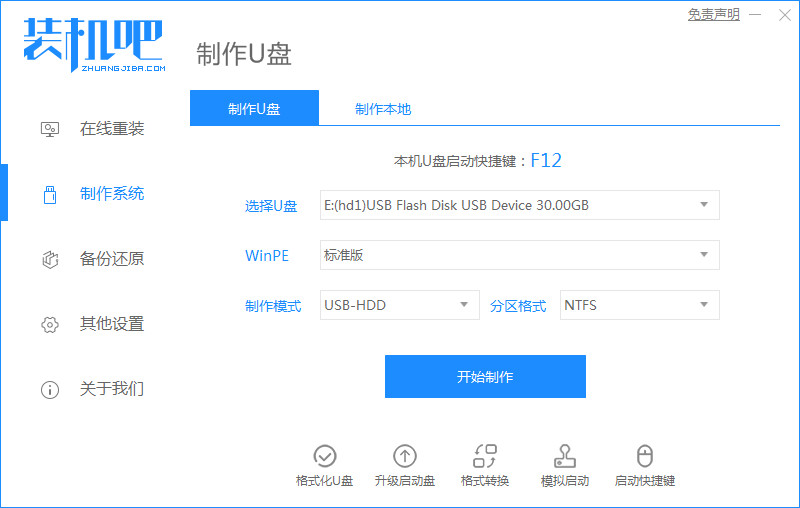
2.选择一个您想重装的 Windows 系统。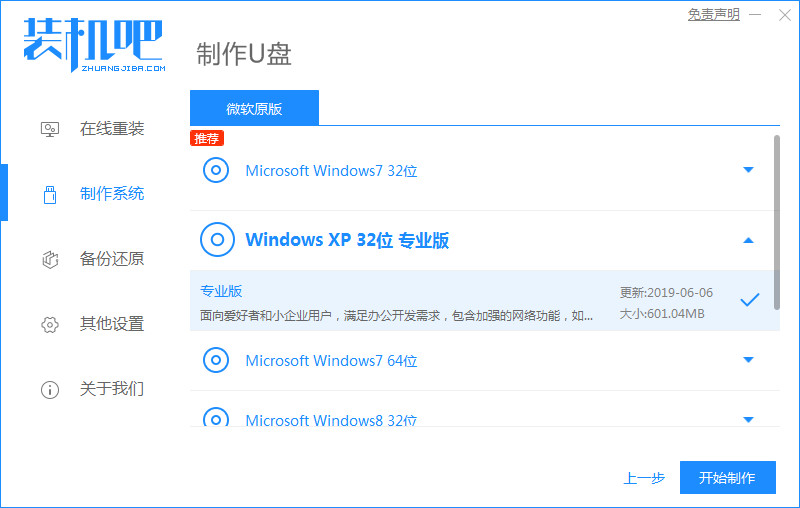
3.耐心等候软件自动下载镜像pe文件等即可。
4.制作完成后,拔掉u盘,点击返回。
5.把制作好的启动 U 盘插到电脑上,开机快速按 Esc 或 Del 或 F12 等进入到 Bios 设置 U 盘启动。
6.在装机吧 PE 系统中打开桌面上装机吧装机工具,选择要安装的windows系统安装到c盘。耐心等待安装完成后重启。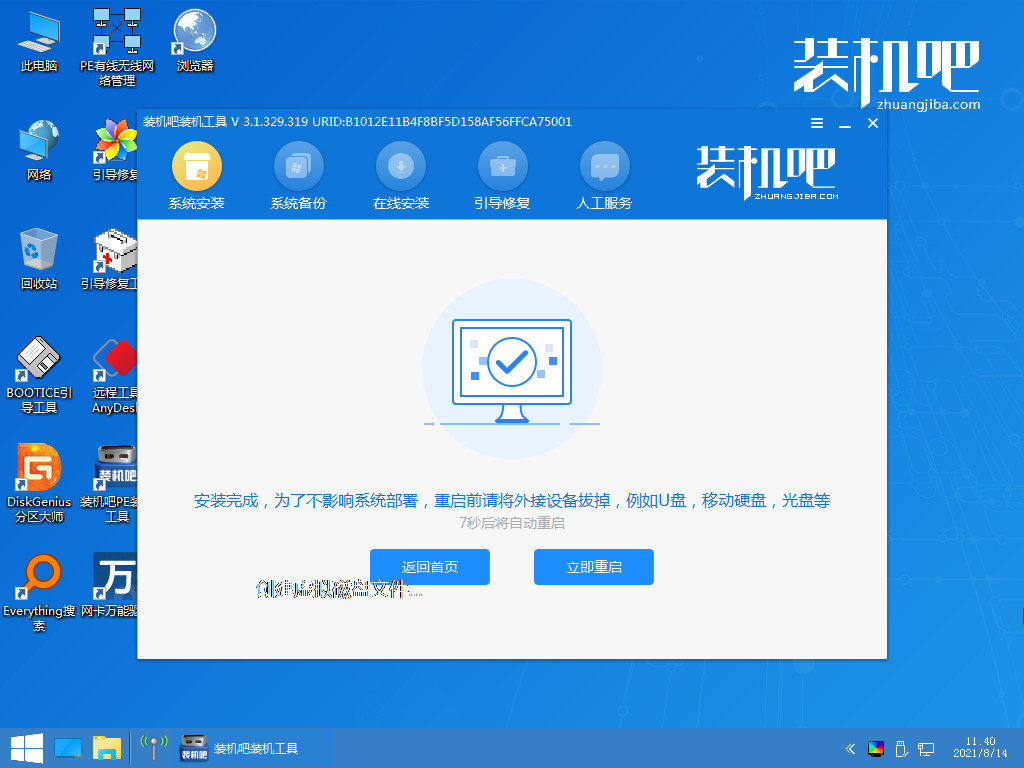
7.经过耐心等候,系统安装完成啦。
总结:
下载安装装机吧一键重装系统软件并打开,准备一个 8GB 以上 U 盘,在制作系统中点击开始制作;
下载镜像pe文件;
把制作好的启动 U 盘插到电脑上,耐心等待安装完成后重启。
Copyright ©2018-2023 www.958358.com 粤ICP备19111771号-7 增值电信业务经营许可证 粤B2-20231006