很多朋友都知道软碟通制作u盘启动,其实还是因为它的使用方法简单,可操作性强,所以才受到众多好评,为了让大家更好的了解软碟通制作u盘启动,今天小编将分享给大家一个关于如何用软碟通制作u盘启动的制作教程
UltraISO是一款功能强大而又方便实用的光盘映像文件制作/编辑/转换工具,无需电脑技术,小白也可自己完成安装,安全简单!,接下来我们就一起看看怎么用软碟通制作u盘启动的具体教程吧,希望能帮到各位。
软碟通制作u盘启动教程
首先我们需要准备
Ultralso软件
镜像文件
4g内存以上的U盘一个
1.鼠标右键“以管理员身份运行”UltraISO图标,如下图
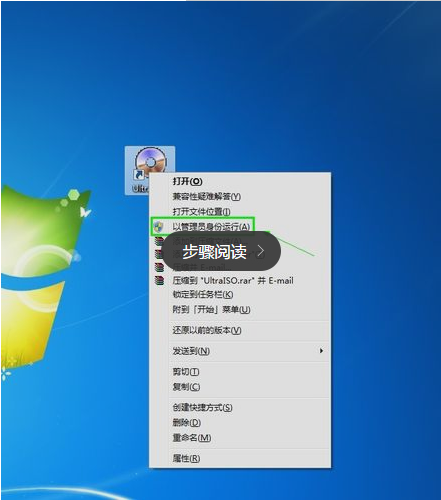
怎么用软碟通制作u盘启动载图1
2.打开UltraISO的窗口后点击左上角的“文件”再点击“打开”
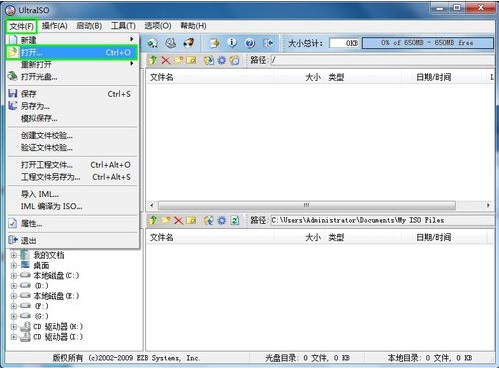
怎么用软碟通制作u盘启动载图2
3.浏览到存放镜像文件的目录,选中该目标文件,点击“打开”按钮
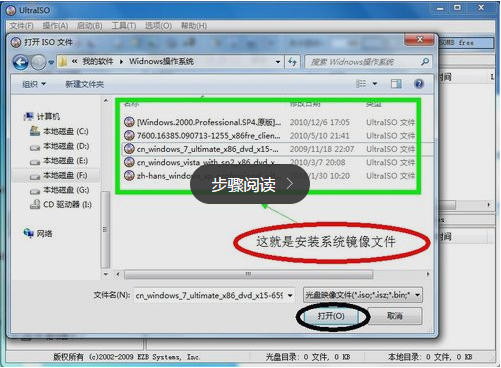
怎么用软碟通制作u盘启动载图3
4.然后再次回到UltraISO窗口,点击菜单栏中的“启动”选“写入硬盘镜像”

怎么用软碟通制作u盘启动载图4
5.接下来在弹出的窗口直接点击“写入”按钮(注:将写入方式选择为“USB-HDD+”,如果不是这个模式,可能导致电脑无法通过U盘正常启动。)
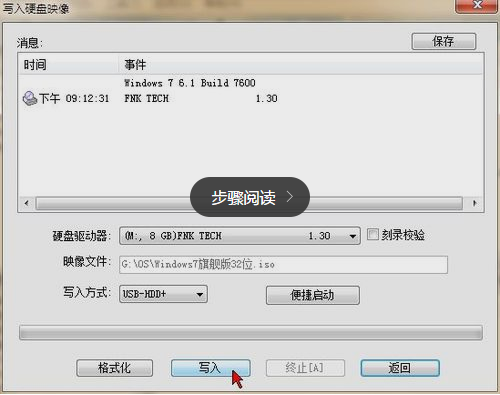
怎么用软碟通制作u盘启动载图5
6.请等待片刻,正在将安装系统的镜像文件数据写入到U盘里

怎么用软碟通制作u盘启动载图6
7.写入完成后,会在计算机窗口创建一个可移动存储设备

怎么用软碟通制作u盘启动载图7
以上就是软碟通如何制作u盘启动的全部教程了,希望可以帮助到您。
Copyright ©2018-2023 www.958358.com 粤ICP备19111771号-7 增值电信业务经营许可证 粤B2-20231006