使用计算机的朋友或许有这样的一种疑问:uefi安装系统如何操作,面对这么一个问题,小编给大家带来一套解决方法,就uefi安装系统如何操作做出如下解答,希望你们看完后会有所了解。
在使用电脑的朋友,这里有你们需要了解的知识即:uefi安装系统如何操作,这些步骤,是小编通过自身的实践而得出的结论,给大家讲解一下uefi安装系统如何操作。希望你们有所收获。
uefi安装系统如何操作图文解说
把存有win10系统ghost版iso镜像文件的u启动uefi版u盘启动盘插在电脑usb接口上,然后重启电脑,在出现开机画面时用一键u盘启动快捷键的方法进入到启动项选择窗口界面。
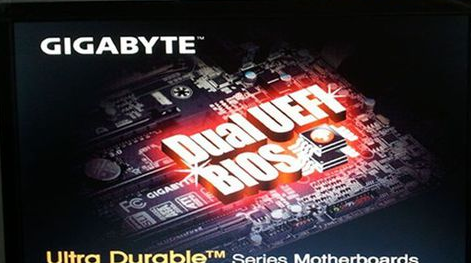
uefi安装载图1
在启动项选择界面,使用上下方向键将光标移至UEFI:开头项,然后按回车键确认选择执行,uefi启动会直接进入到u启动win pe系统。

uefi安装载图2
如果电脑不支持uefi启动(或者没有使用uefi启动)的时候是不会有UEFI:
开头项,只有u盘名项,选择执行进入u启动主菜单界面,选择【02】运行u启动win8pex64位uefi版项,按回车键。
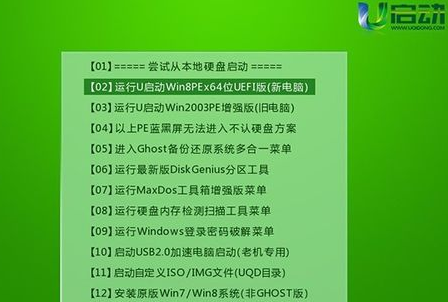
uefi安装载图3
选择c盘为系统安装盘,再点击“确定”按钮
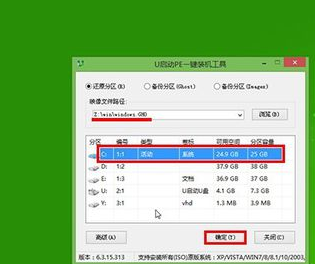
uefi安装载图4
点击“确定”
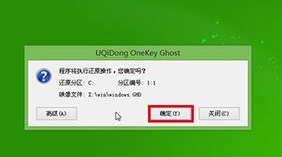
uefi安装载图5
等待win10系统安装
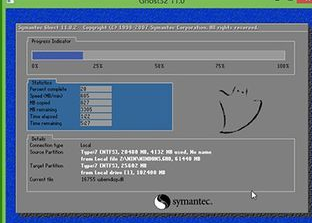
uefi安装载图6
点击“是”,重启电脑
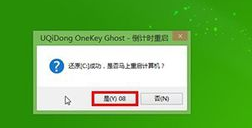
uefi安装载图7
等待安装win10系统
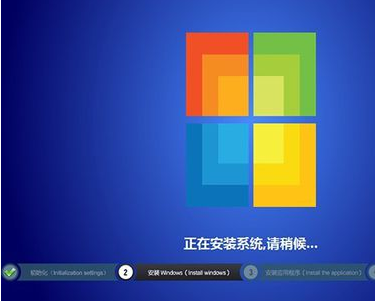
uefi安装载图8
等待win10应用安装

uefi安装载图9
进入到win10系统桌面
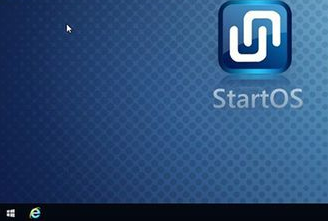
uefi安装载图10
以上就是uefi安装系统如何操作的流程。
Copyright ©2018-2023 www.958358.com 粤ICP备19111771号-7 增值电信业务经营许可证 粤B2-20231006