虽然使用U盘重装系统已经变得非常方便,但是依然有很多小白用户不知道U盘重装系统如何安装,需要注意什么?下面小白给你讲解下使用U盘安装win7系统的教程,希望能帮助小白用户解决系统出现的问题,下次就不需要麻烦别人呢。
怎么使用u盘装win7系统呢?有时候电脑系统安装需要使用到U盘才能安装好系统,一般是跨系统升级容易出现安装失败的现象,所以安全期间建议制作一个U盘工具重装系统,那么下面小编带来的就是使用U盘安装win7系统的教程。
相关推荐:
一、准备工作
1、一个空的U盘(空间建议8g,品牌U盘)
2、可以正常上网的电脑
3、下载系统之家一键重装软件:http://www.kkzj.com/
二、注意事项
1、请关闭电脑安全杀毒软件
2、除了系统盘外的磁盘空间至少8G
三、操作步骤:
1、下载系统之家一键重装软件,下图:
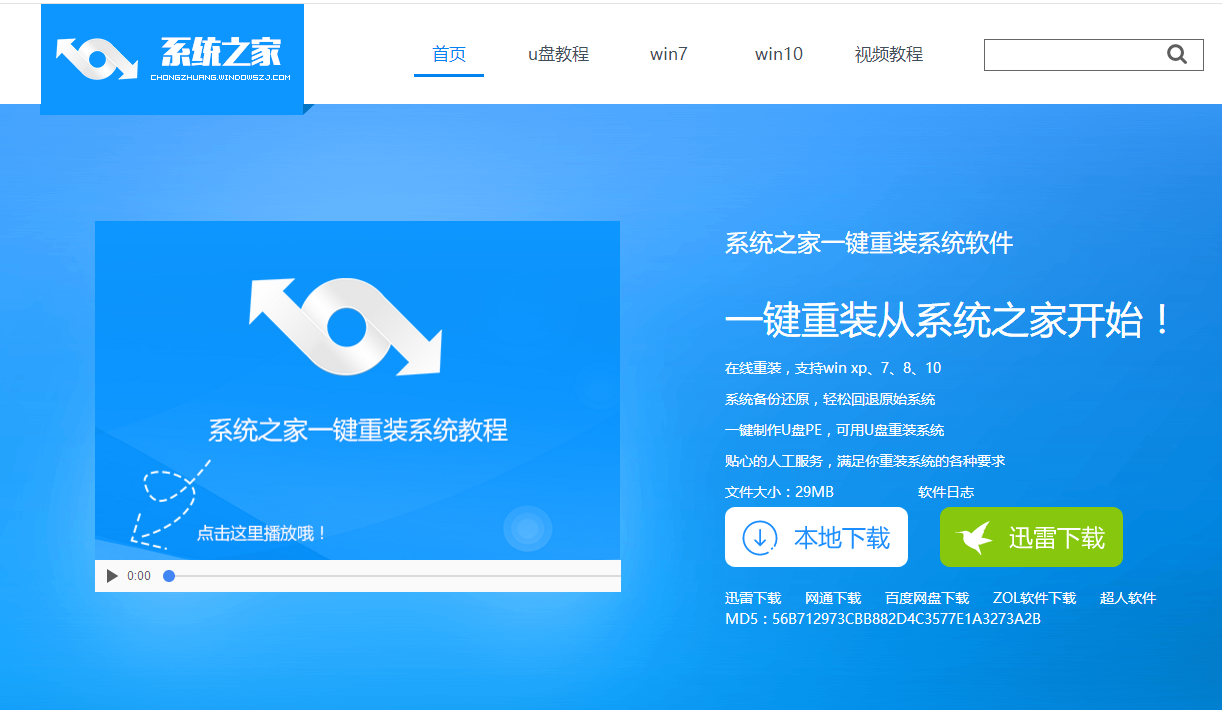
U盘电脑图解1
2、双击打开系统之家,接着5秒后单击 我知道了,下图:
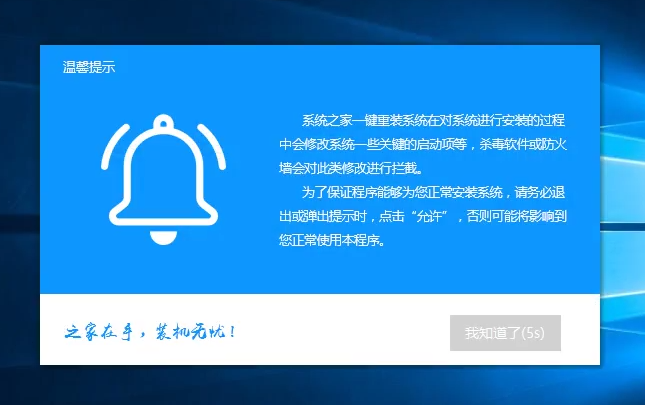
重装电脑图解2
3、打开系统之家工具后,选择U盘启动,然后选择ISO模式,下图:
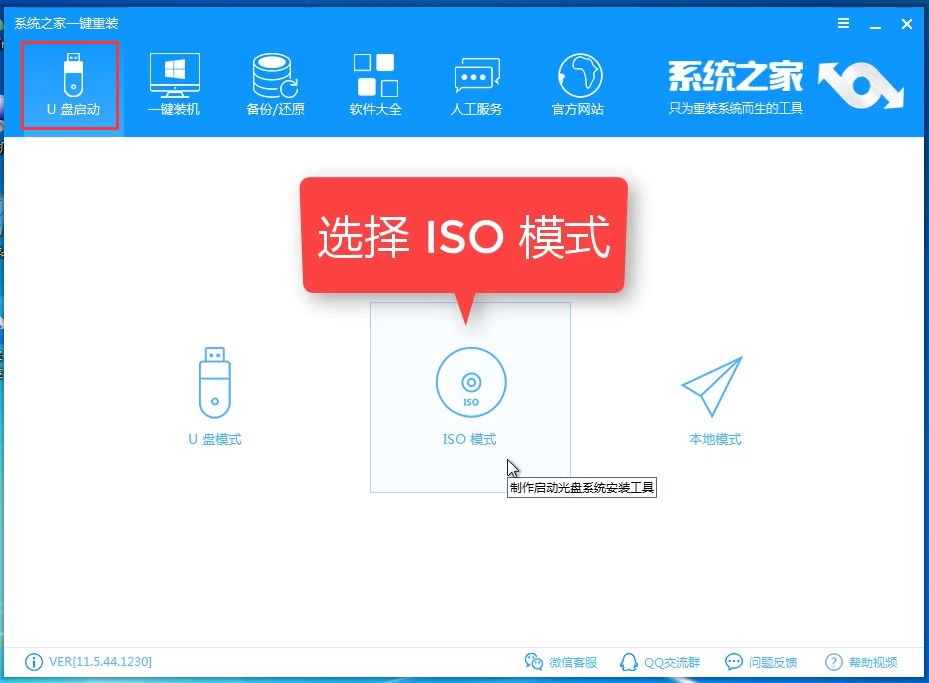
U盘电脑图解3
4、然后我们选择生成ISO镜像文件,默认选择高级版,下图:
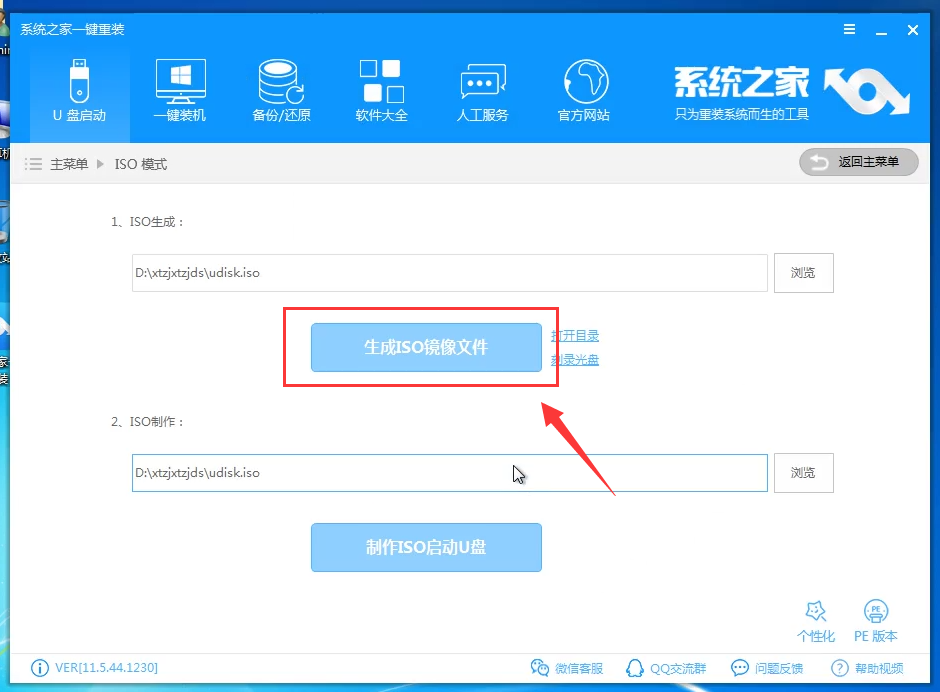
u盘装win7系统电脑图解4
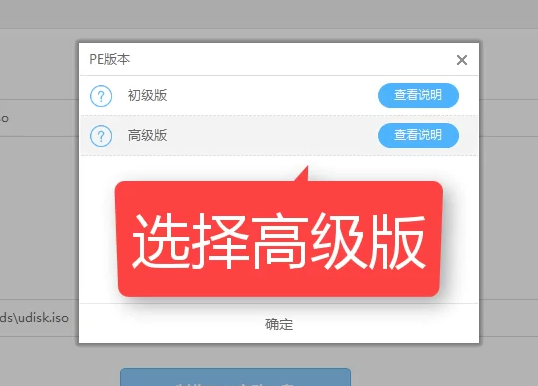
重装电脑图解5
5、等等PE系统下载完成后,出现的弹出选择取消,然后点击 制作ISO启动U盘,下图:
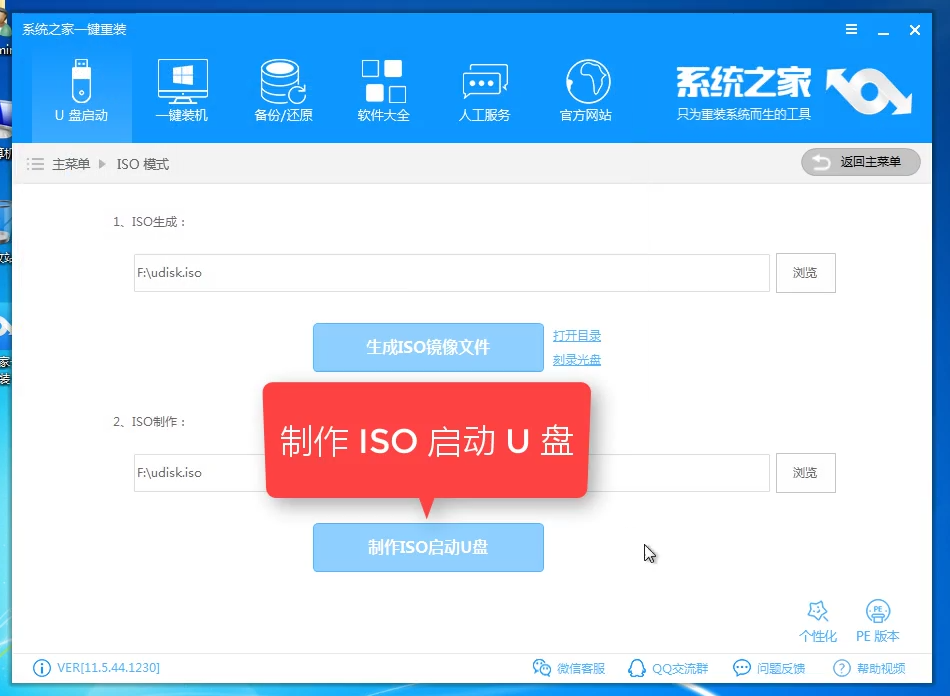
U盘电脑图解6
6、把空的U盘上电脑,然后出现的界面,我们选择写入按钮,下图:
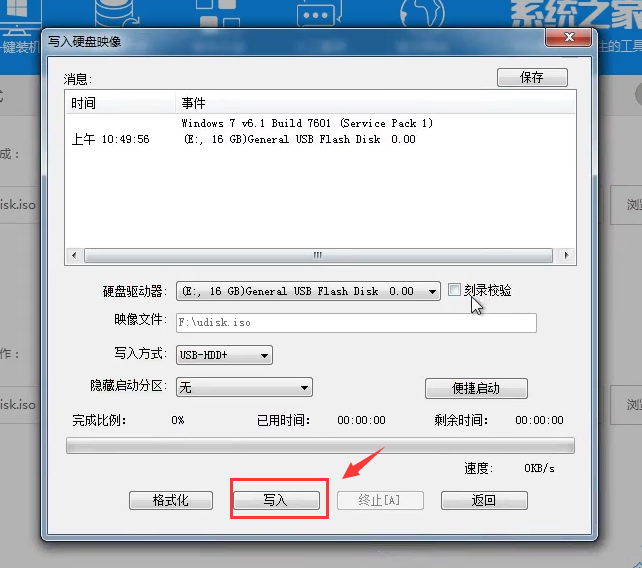
win7系统电脑图解7
7、等待写入完成后,提示制作成功,我们拔掉U盘然后插到需要重装的电脑上面。下图:
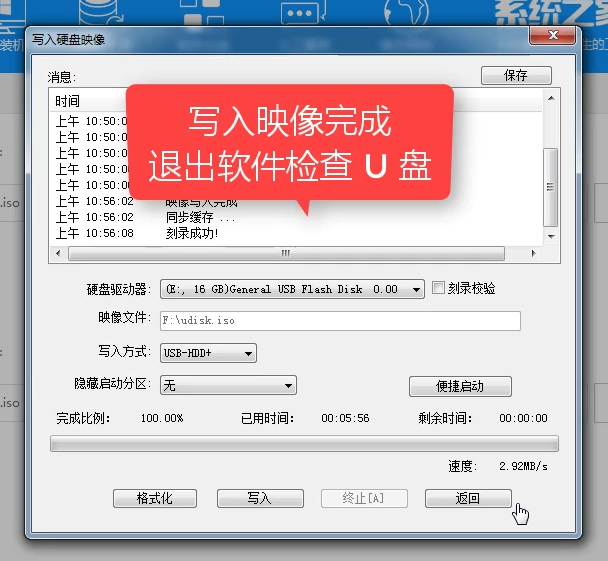
win7系统电脑图解8
8、重启电脑,马上按启动热键(快速间断的按)F12,然后选择U盘选项进入,下图所示:
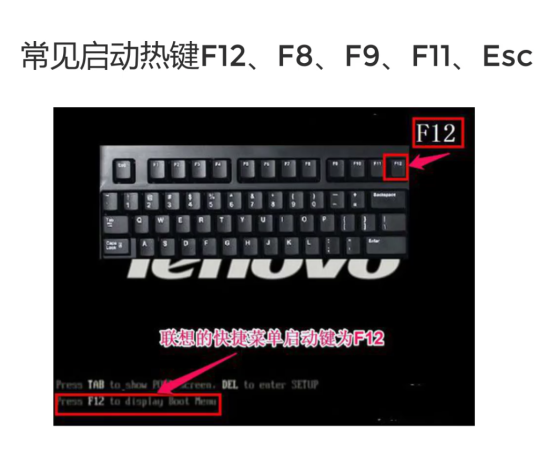
重装电脑图解9
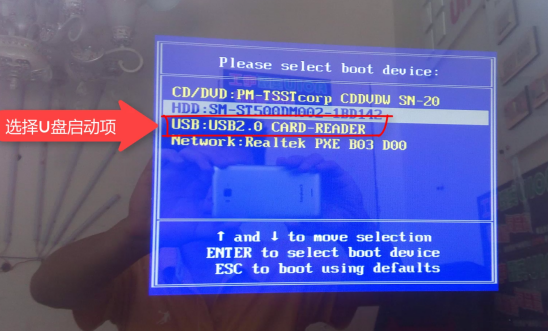
u盘装win7系统电脑图解10
9、出现系统之家pe界面,然后选择02windows/RamOS选项进入,等待几分钟加载进入PE系统。下图:
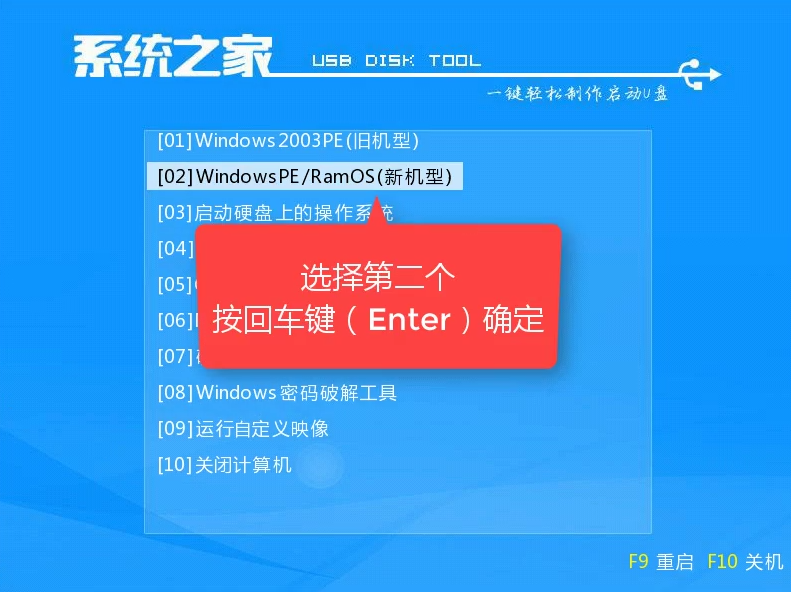
u盘装win7系统电脑图解11
10、出现的装机界面,我们点击 在线安装的菜单栏,下图:
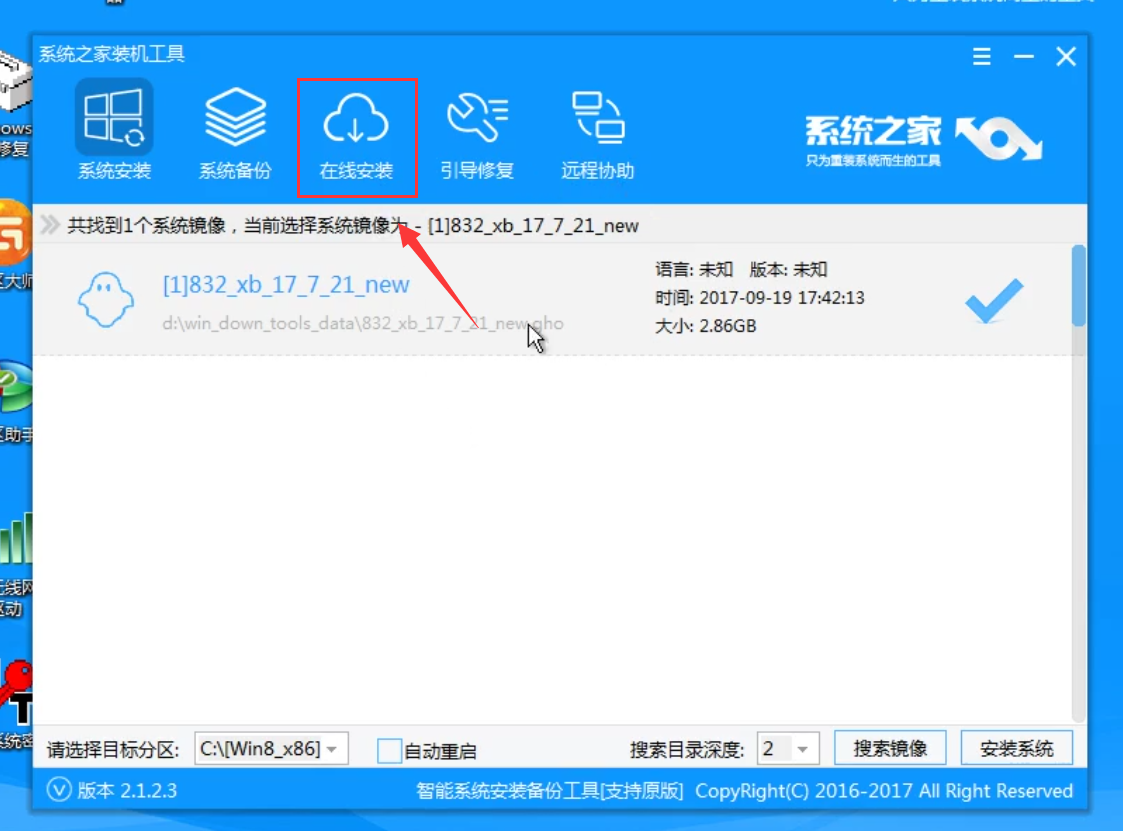
u盘装win7系统电脑图解12
11、选择需要下载的win7系统,点击下载改系统,下图:
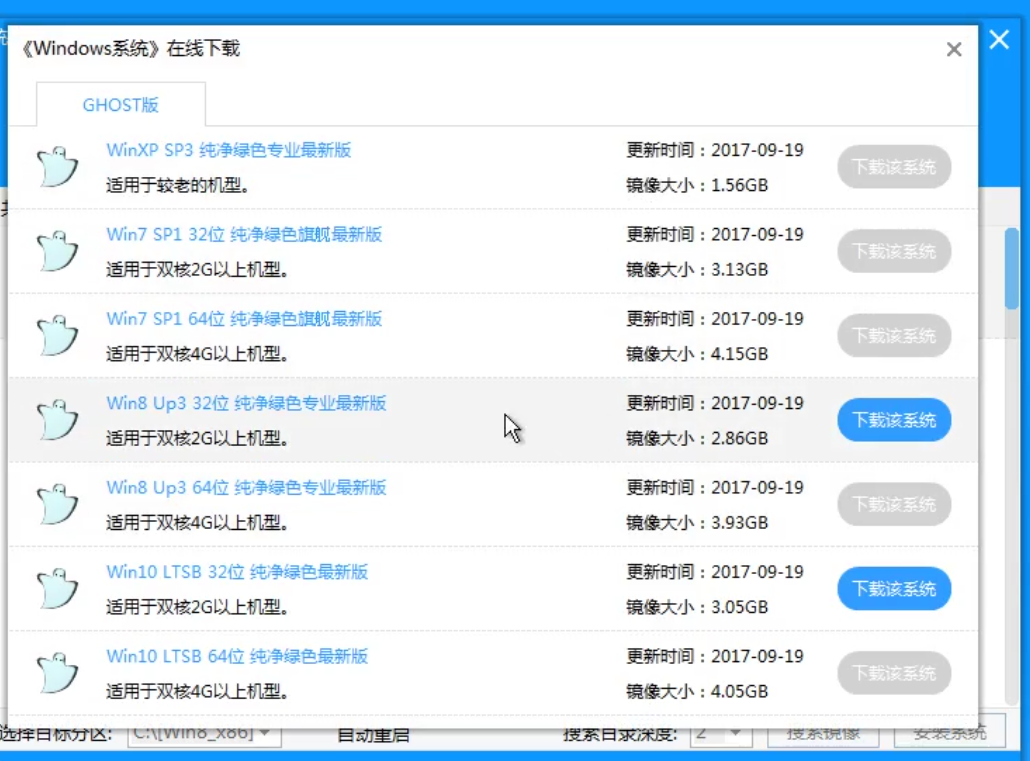
u盘装win7系统电脑图解13
12、等待下载完成后,自动开始安装系统,等待提示拔掉U盘重启电脑,安装提示安装即可。下图:
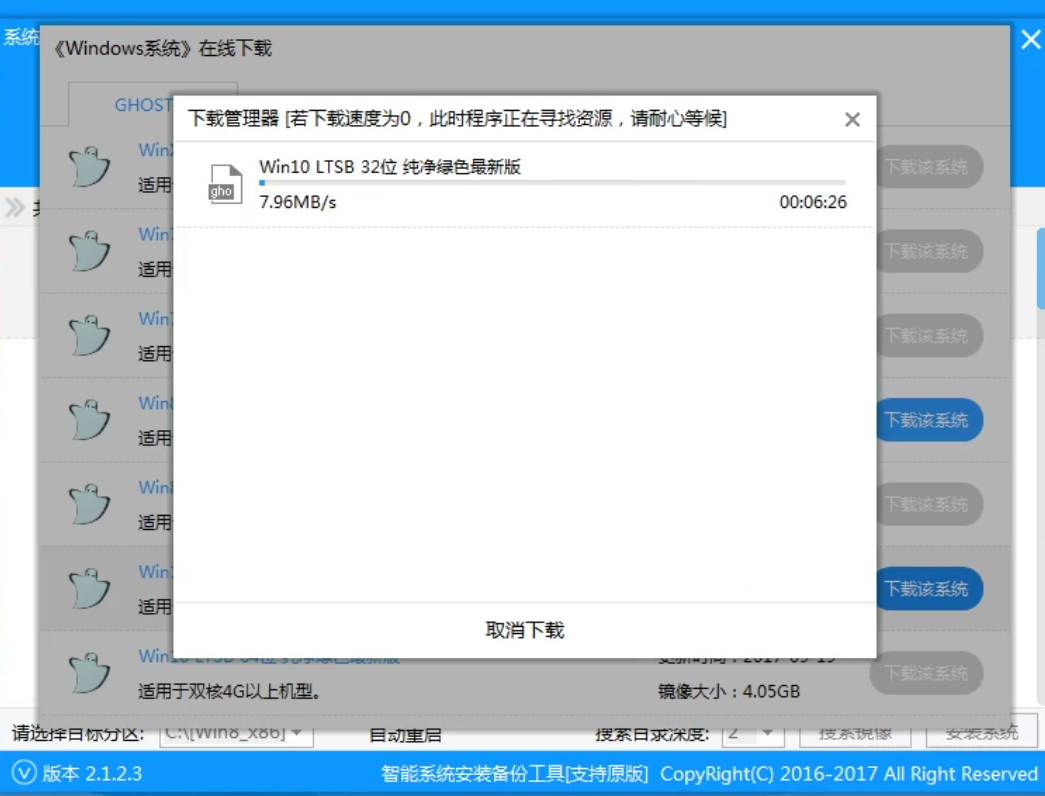
u盘装win7系统电脑图解14
13、最后系统安装完成进入win7系统界面。

U盘电脑图解15
以上就是使用U盘重装win7系统的详细教程。如果想要学习更多关于重装系统的教程,请参考下面的相关推荐哦。
相关推荐:
Copyright ©2018-2023 www.958358.com 粤ICP备19111771号-7 增值电信业务经营许可证 粤B2-20231006