肯定有很多朋友都想要学习重装系统隐藏分区的方法,因为隐藏分区重装系统可是一个非常流行的重装手段!那么到底隐藏分区重装系统要怎么操作呢?肯定就有很多朋友不知道了吧?下面小编就给大家带来重装系统隐藏分区方法详解。
第一,按下电源键开机,当显示屏出现电脑LOGO时请连续点击键盘上F9按键(不同的品牌按键不同)。在Windows恢复过程中,系统会自动加载恢复文件,或选择Windows Setup[EMS Enabled]然后按Enter 键。选择恢复向导的语言版本,然后点击Next。
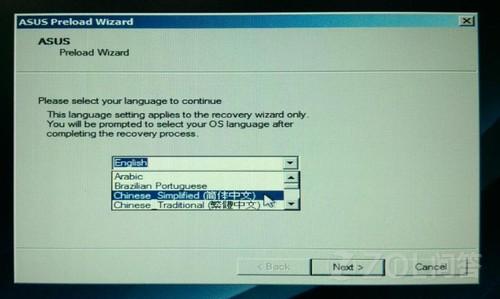
重装系统隐藏分区方法详解图1
第二,一直点击Next,直到出现选择分区项目,选择哪个可以根据你的实际情况选择。分区项目说明:
1) 仅将Windows恢复到第一分区:本项目将只会删除第一个分区中的内容,让系统保留其他分区,并将系统安装于" C "盘。
2) 将Windows恢复到整个硬盘中:本项目将会覆盖您硬盘内所有数据并将整个硬盘恢复为单一分区,名为" C "。
3) 将Windows恢复到有两个分区的硬盘:本项目将会恢复整个硬盘成为出厂的设置状态。重新分割硬盘为两个分区,第一个名为" C "的分区容量约为硬盘容量的30%,第二个名为" D "的分区容量约为硬盘容量的70%,并将系统安装于" C "盘。
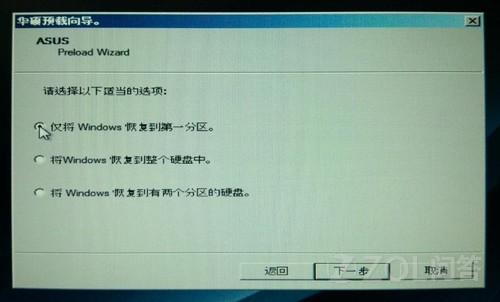
重装系统隐藏分区方法详解图2
第三,依照屏幕向导完成恢复过程,恢复过程会占用一段时间。
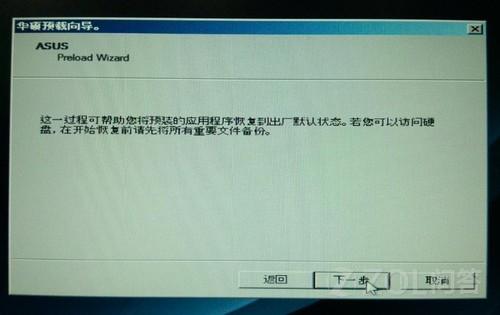
重装系统隐藏分区方法详解图3
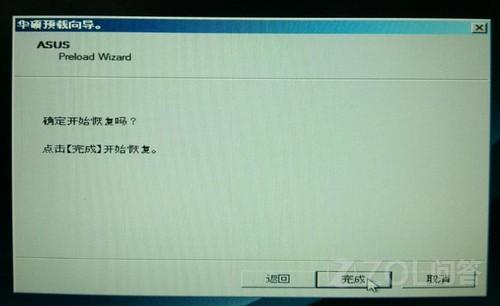
重装系统隐藏分区方法详解图4
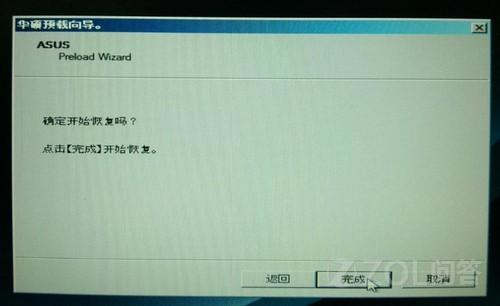
重装系统隐藏分区方法详解图5
第四,恢复成功后会自动重启,然后会自动安装驱动,此时windows7旗舰版安装已经成功了。

重装系统隐藏分区方法详解图6
以上就是重装系统隐藏分区方法了,大家是否都已经通过这篇教程掌握了隐藏分区重装系统的方法呢?说实话小编早就已经解决了这个问题,所以说小编发的每一篇教程都是经过小编亲自测试的,质量绝对信得过,大家如果相信小编的话,那就一定要去试试哦。
Copyright ©2018-2023 www.958358.com 粤ICP备19111771号-7 增值电信业务经营许可证 粤B2-20231006